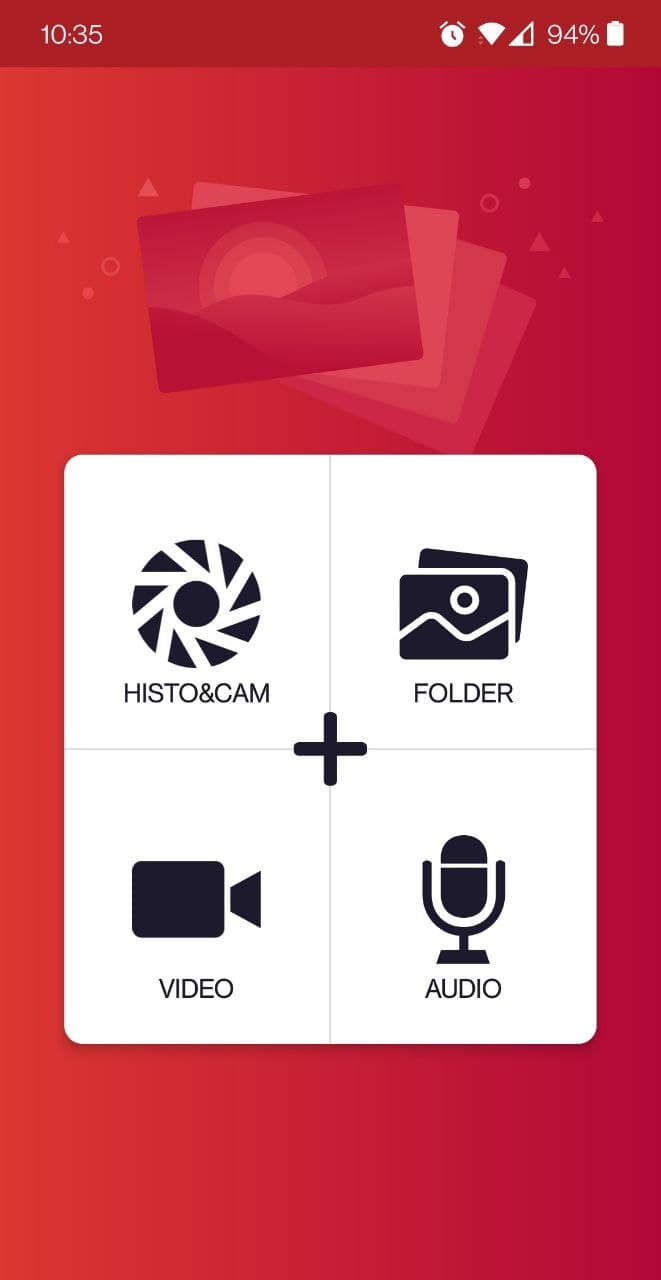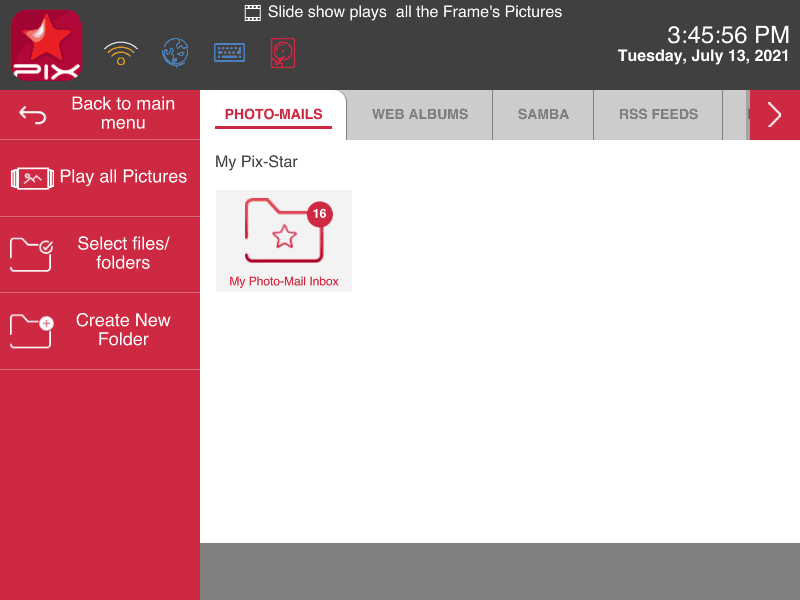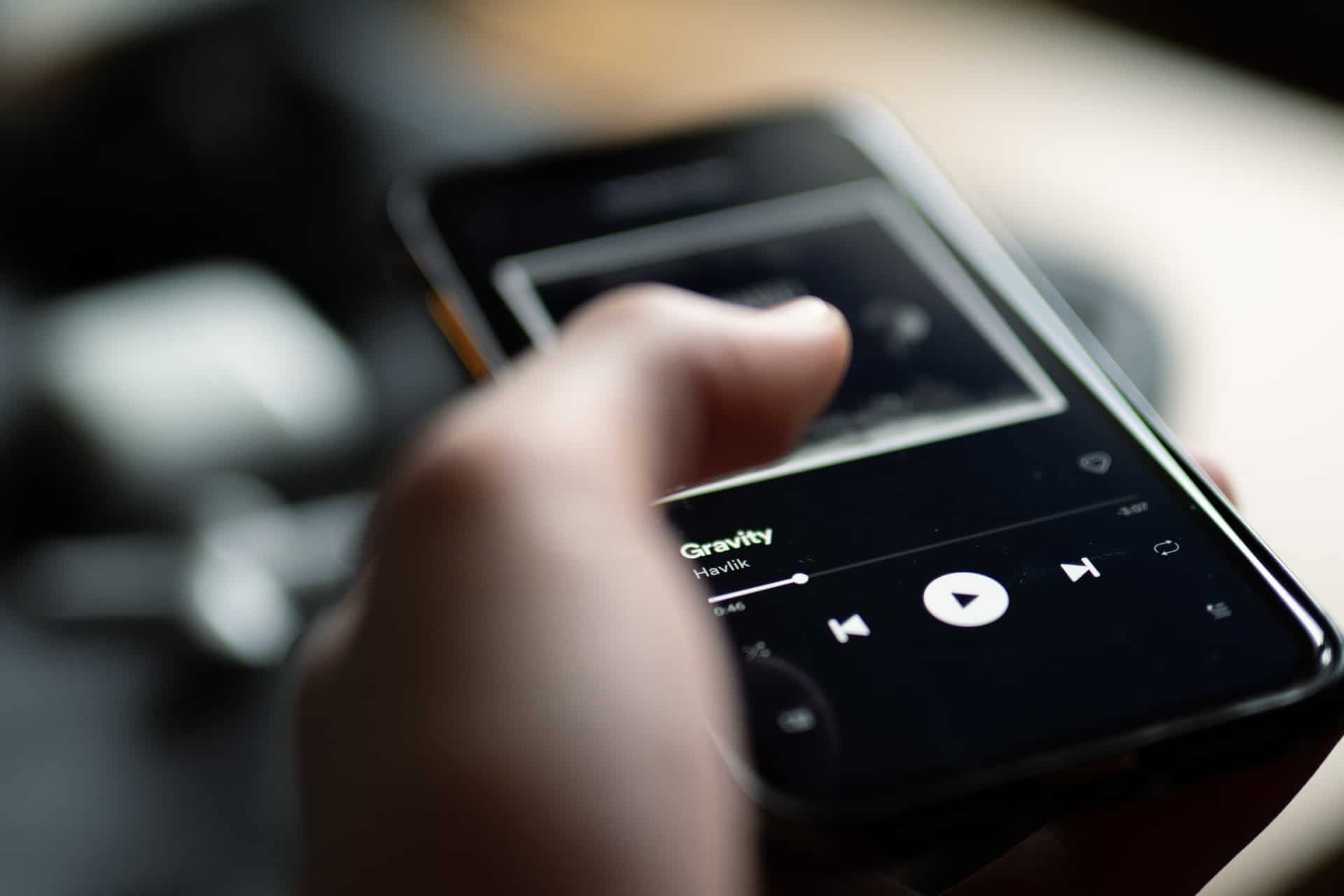Time needed: 5 minutes.
In this quick guide, you’ll learn everything you need to about how to play videos on a digital photo frame so that you can connect with your loved ones in a unique and special way. We’ll show you just how simple it is with the Pix-Star frame and guide you through each of the practical steps. By the time we’re done, you’ll have everything you need to send compatible videos to any connected Pix-Star digital photo frame in no time at all. Let’s jump in!
- Send a video with the Pix-Star Snap mobile app

Pix-Star’s mobile app makes learning how to play videos on a digital photo frame so much more enjoyable. The smooth user interface, quick response, and effective design mean your loved ones will never miss another precious moment.
Pix-Star’s mobile app is called Pix-Star Snap and is supported on both iOS and Android. It can be used on both phones and tablets. On iOS, select your Pix-Star frame from the list and select “Send video”. Choose the videos you want to send to your frame from the list of folders, albums, and collections and hit send.
On Android, select “Video” from the app’s home screen. Select the videos you want to send from the list of folders and albums. Select your Pix-Star frame from the list and hit the send icon at the bottom-right of the screen.
Note that it can take a while for the videos to show up on your frame depending on the file size and internet speed. - Load and play a video from a USB/SD card

This is a great method for playing videos on your Pix-Star digital photo frame as you don’t need to be connected to the internet – though you need to be right next to your frame.
Transfer the videos you want to view on your Pix-Star frame from a computer or phone (for an SD card). Insert the USB/SD card into the Pix-Star’s relevant port and wait for the popup menu to appear.
To play the videos and photos on the USB/SD card immediately on the frame without needing to copy them to internal storage, select “Launch a slide-show of all the USB pictures”. This will immediately start a slideshow on your frame. You need to leave the USB/SD card connected at all times to view the photos and videos if this is the option you choose.
Alternatively, select the “Copy the whole USB device to internal memory” option from the popup. All the contents of the USB/SD card will be saved to the frame’s internal storage. You can then access these files via the “My pictures, videos & messages” page from the Pix-Star frame’s home screen.
Select the “Open the USB & browse files inside” to manually copy across specific files to your frame’s storage. Here you also have the option of starting slideshows from specific folders and files as opposed to a slideshow of everything on the USB/SD card. The USB/SD card’s content can be access in the “USB” tab found in “My pictures, videos & messages” which is accessed from the home screen. - Play a video from internal storage

You can browse through photos sent from the mobile app or copied across from a USB/SD card in “My pictures, videos & messages” from the frame’s home screen. All of these videos will be under the “Pix-Star” tab. Any USB/SD card that’s currently inserted can be accessed under the “USB” or “SD” tab depending on which is inserted. Here you can start a slideshow from specific folders and using only the videos you want.
On a side note, while you’re in a slideshow, press the menu button and scroll down to “Slideshow options”. Scroll down to “Video-mail options”, press “ok”, and make sure that either “Auto play (with sound” or “Auto play (without sound)” is selected. If “Don’t play video” is selected, no videos will be included in slideshows and will need to be viewed individually. - Don’t forget the restrictions

Like all other digital photo frames, Pix-Star’s digital photo frame has restrictions on video playback. In Pix-Star’s case, you can’t play videos with a maximum length of more than 2-minutes. This might not seem like much, but is more than almost all other digital photo frames offer – even with their paid subscriptions.
There are also format requirements, though you won’t need to worry about this unless you’re using rare formats. Common video formats are supported by Pix-Star, and you can’t go wrong with using either MP4 and MPEG-4 videos.
Final Thoughts
That’s it – you’ve learned how to play videos on a digital photo frame the right way. Our steps have guided you through the straightforward process of sending and playing videos on your frame. You’ve also learned how to send videos from the mobile app and by USB/SD card.
All that’s left is for you to get some practice and test sending a couple of videos to see what works the best for your frame, home, and family. Pix-Star’s video playback support enables you to keep your loved ones up to date and feeling closer than ever! Enjoy connecting and sharing with the Pix-Star digital photo frames!