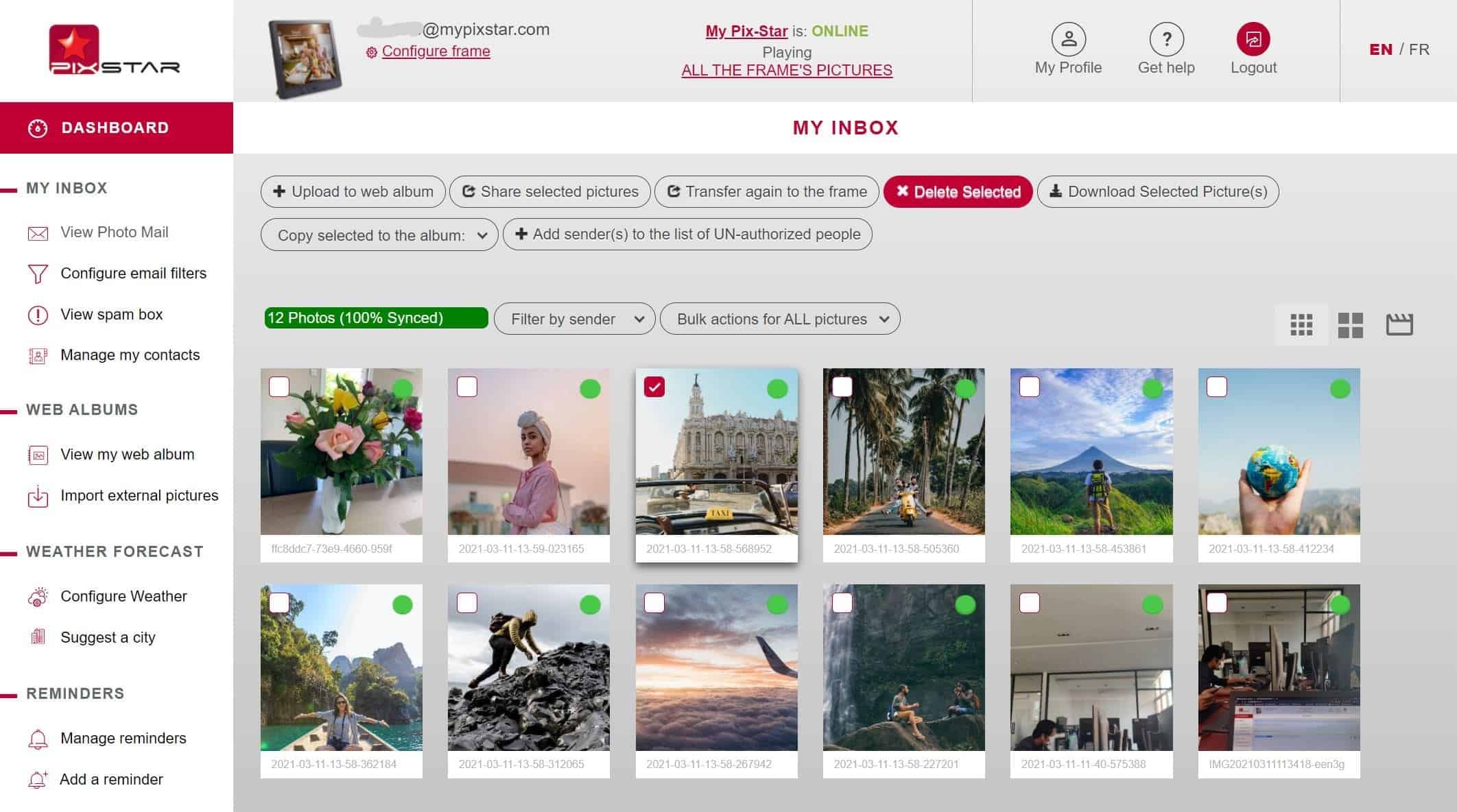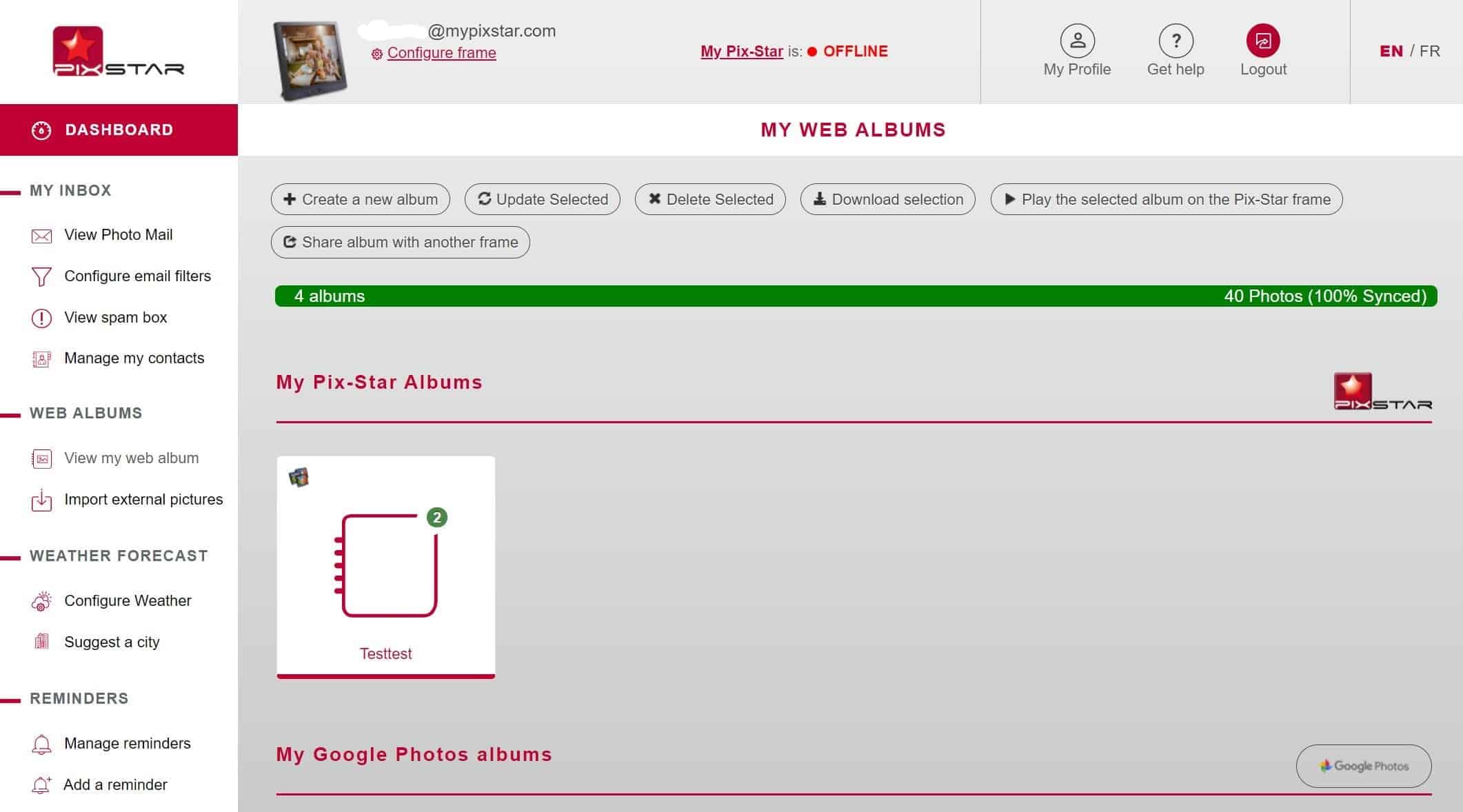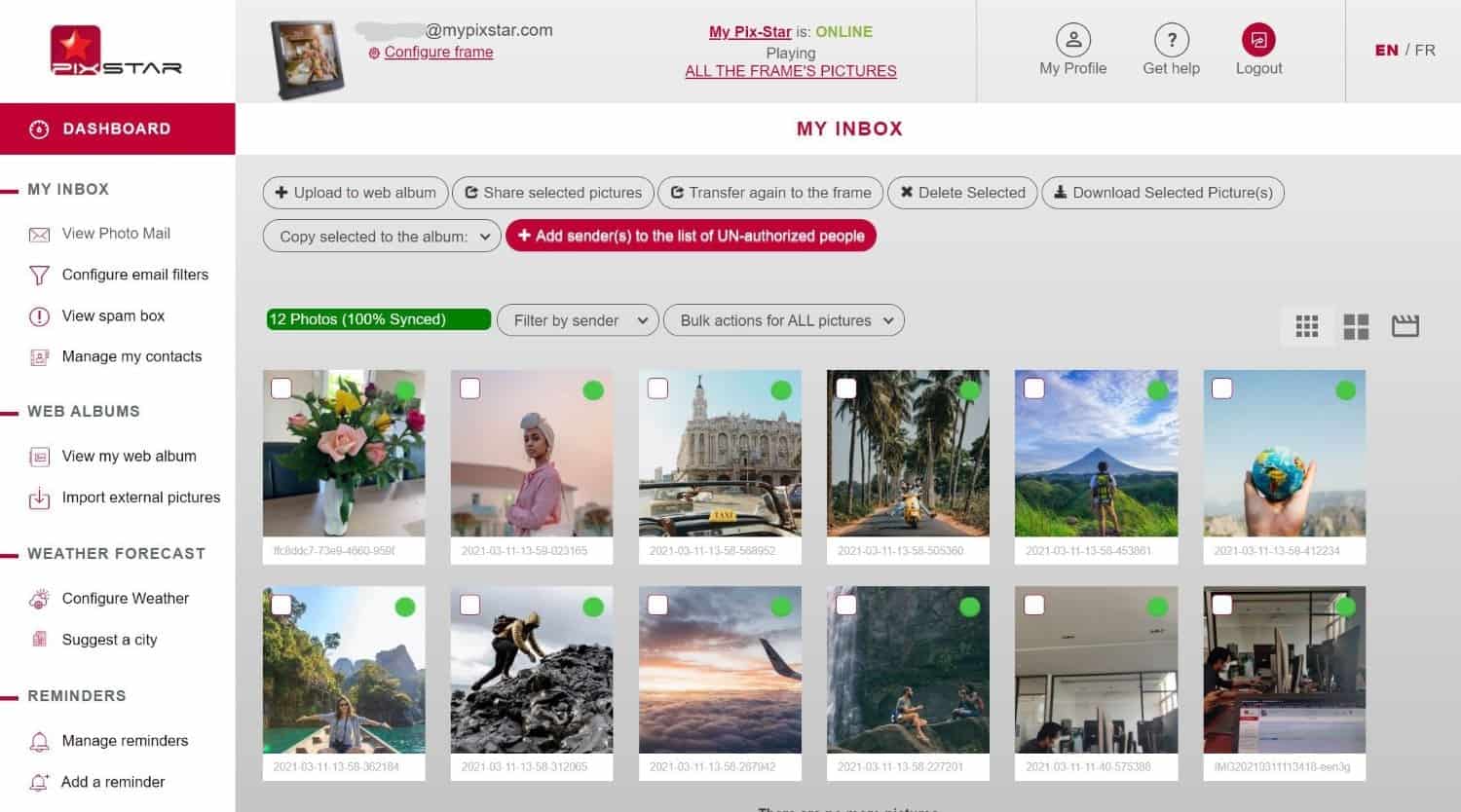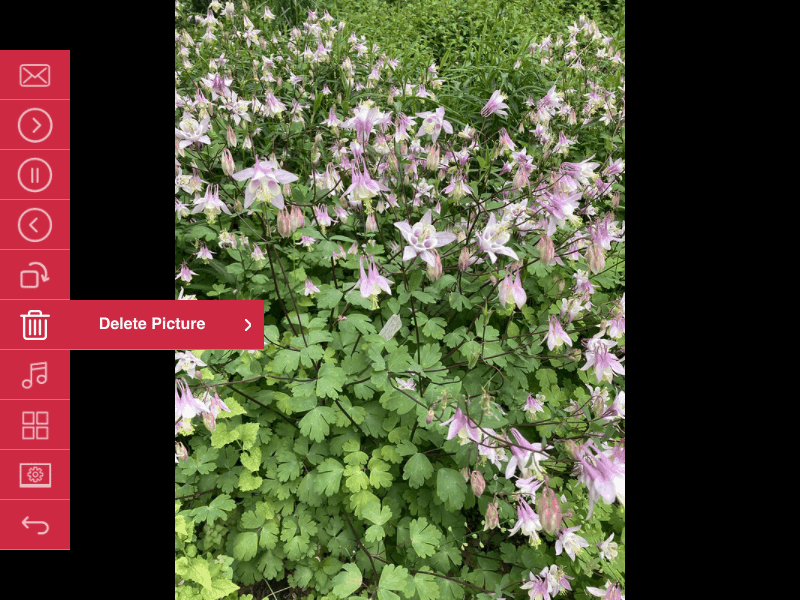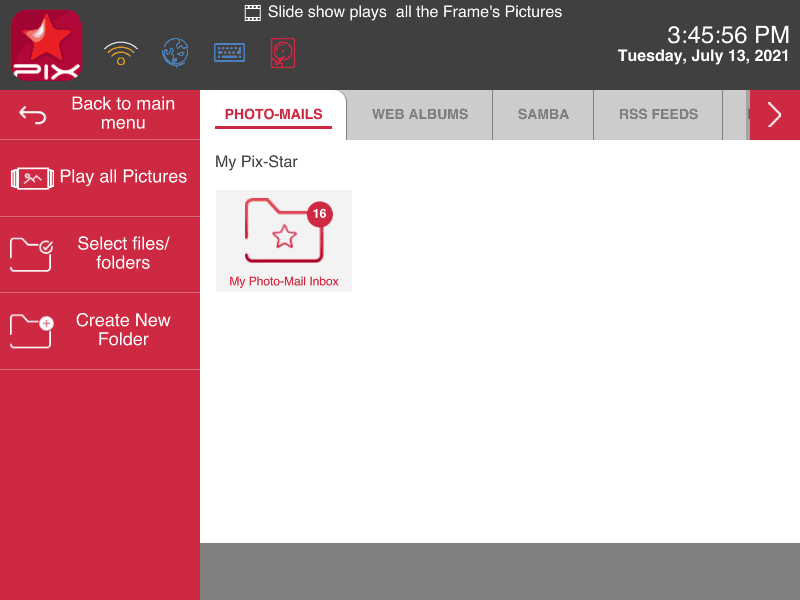Time needed: 3 minutes.
Here we dive into how to delete photos from a digital photo frame from either the web interface or directly on the Pix-Star digital frame. We show you what settings to look for and give you some helpful tips along the way. You’ll learn how to delete a photo for good from both the cloud and the frame’s storage. Alternatively, there are ways to delete a photo from just the frame, or just from the cloud – and it’s easier than you think!
When you’re learning how to delete photos from a digital photo frame it’s important to remember that Pix-Star’s frames have two storage locations – the frame’s internal storage and the cloud. When a photo is deleted from the frame’s storage, it’s not automatically deleted from the cloud and can still be re-synced to the frame via the web interface.
When a photo is deleted from the cloud, you’re often asked if you want to delete the photo from your frame too. If you don’t check that box, the photo will be removed from the cloud, but will still be available on your Pix-Star frames that have previously received the photos.
With all this in mind, let’s get started!
- Delete photo mail from the cloud

When learning how to delete photos from a digital photo frame, the cloud is often the easiest place to start. This is especially true for the Pix-Star frame as the web interface is very intuitive and easy to use.
Start by logging into your Pix-Star dashboard at pix-star.com. Log into your account and click on your frame at the top of the screen to enter your dashboard.
To delete photo-mail, click on “View photo mail” in the left panel. These are all the photos your frame has received via email or the mobile app. Check all the photos you want to delete and click “Delete Selected” at the top of the screen.
On the next popup, you can choose whether or not to delete the photo from your frame’s storage. If you don’t check the box, the photos you delete will only be deleted from the cloud – not your Pix-Star frame. - Delete web album photos

Remember that photos imported as web albums can only be deleted from the web interface, not on the frame. If you delete web album photos from the cloud, they’ll automatically be removed from your Pix-Star digital frame.
To delete a web album photo(s), click on “View my web album” from the dashboard. To delete entire web albums (and all the photos inside them), check the album, click “Delete Selected”, and click “OK”.
To delete specific photos within a web album (for example, Facebook or Instagram) without deleting the whole album, double click on the web album to open it. Check all the photos you want to delete, click “Delete Selected”, and click “OK”. - Delete photos from both the cloud and frame

Deleting photos from both the cloud and the Pix-Star frame at the same time can only be done from your dashboard. Web albums are automatically deleted from your Pix-Star frame when you delete them through your dashboard.
Click on either “View photo mail” and select all the photos you want to delete completely. Click “Delete Selected” at the top of the screen and check the box for “Do you also want to delete this picture from your Pix-Star frame?”. This makes sure the selected photos are removed from the cloud and your frame. Note that it can’t be undone, so proceed with caution. - Delete single photos in slideshows

One of Pix-Star’s most helpful features is the ability to delete the photo being displayed without needing to leave the slideshow you’re in. It’s great for removing those photos that don’t appear well on the display or don’t match the look you’re going for.
While the photo is being displayed on the screen during a slideshow, press the menu button on the remote control or the onboard controls. On the popup menu, scroll down to “Delete Picture” and press “ok”. Select “OK” and click it to delete the photo from your frame’s storage.
This process doesn’t delete the photos from the cloud – only from your frame’s storage. You can resend any deleted photos from the web interface as long as you don’t delete them from the cloud too.
Note that if you do this for web album photos, they’ll be synced again the next time a sync is performed. To permanently delete a web album photo, view Step 1 again. - Delete files and folders on the frame

Go to your Pix-Star frame’s home screen and navigate to “My pictures, videos & messages” then press “ok”. Under the Pix-Star tab (at the top of the display) you can view all of your photo mail received by email or from the mobile app.
To delete files and folders, select the “Select files/folders” option from the panel on the left of the display. Use the remote control or onboard controls to select all the folders and files you want to delete. Remember that you can open a folder and repeat the same selection process to delete individual photos and sub-folders.
Once you’ve checked all the files/folders you want to delete from your Pix-Star frame’s internal storage, click “Delete selection” from the left panel. Note that you can use the “Select all (files & folders)” or “Select all (files only)” tool to save time.
None of these photos will be deleted from the cloud. You can re-sync them using the web interface any time – as long as you don’t also delete them from the cloud.