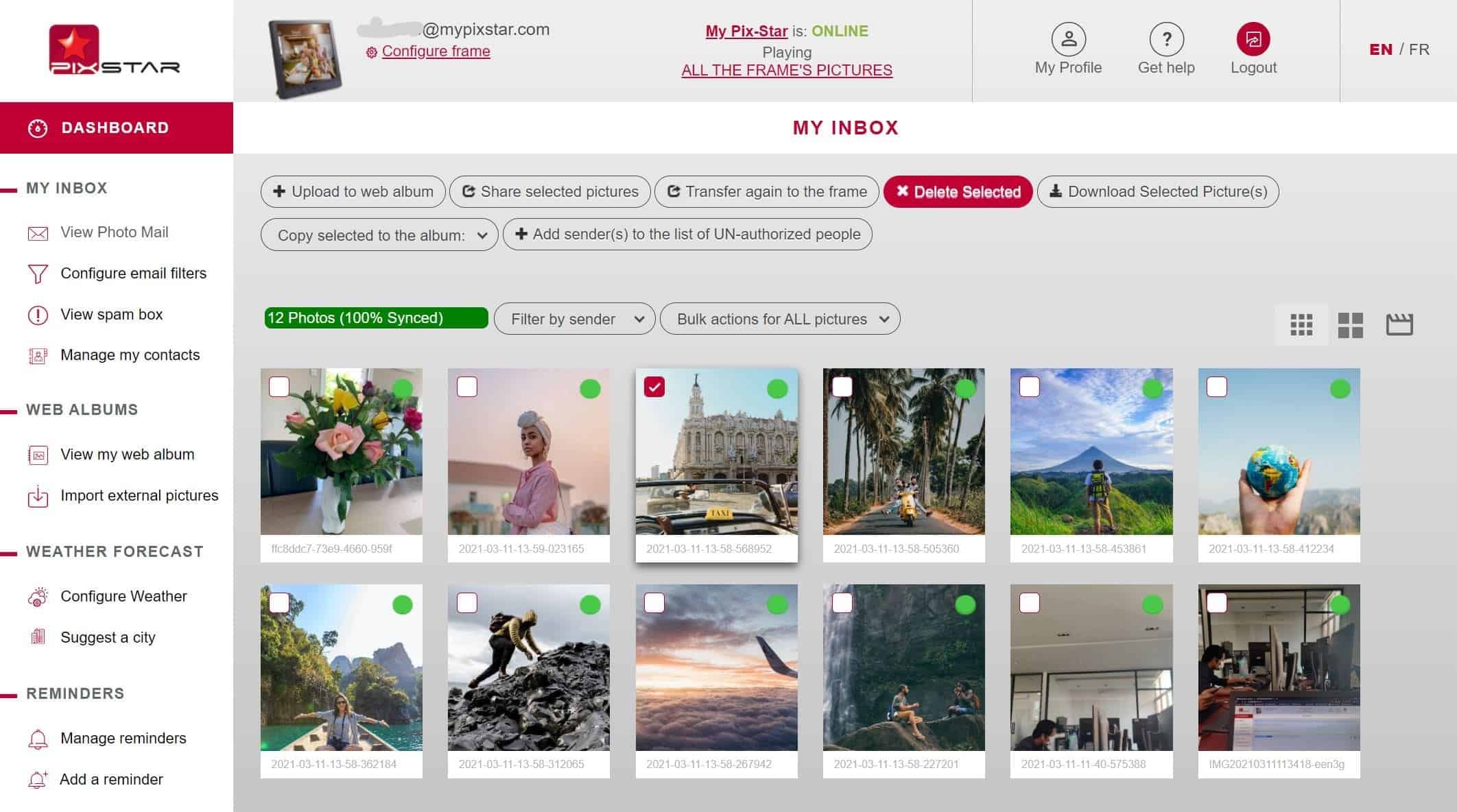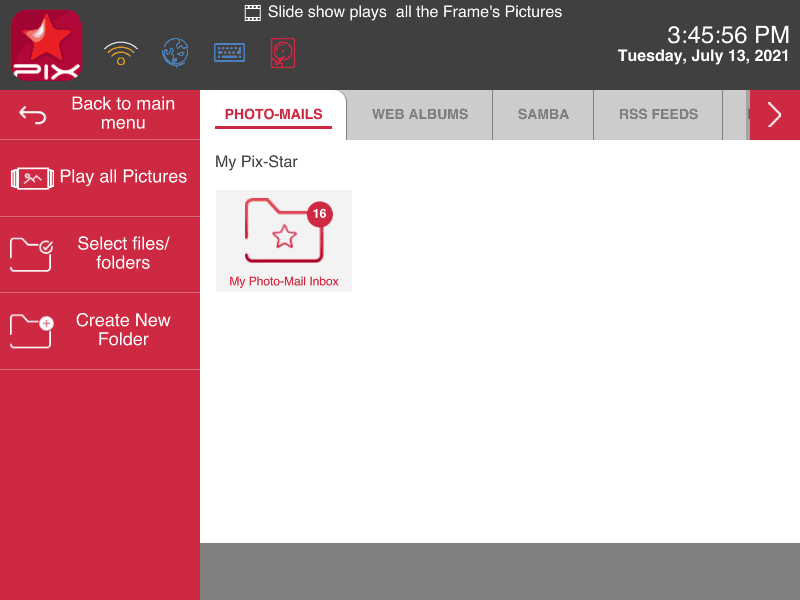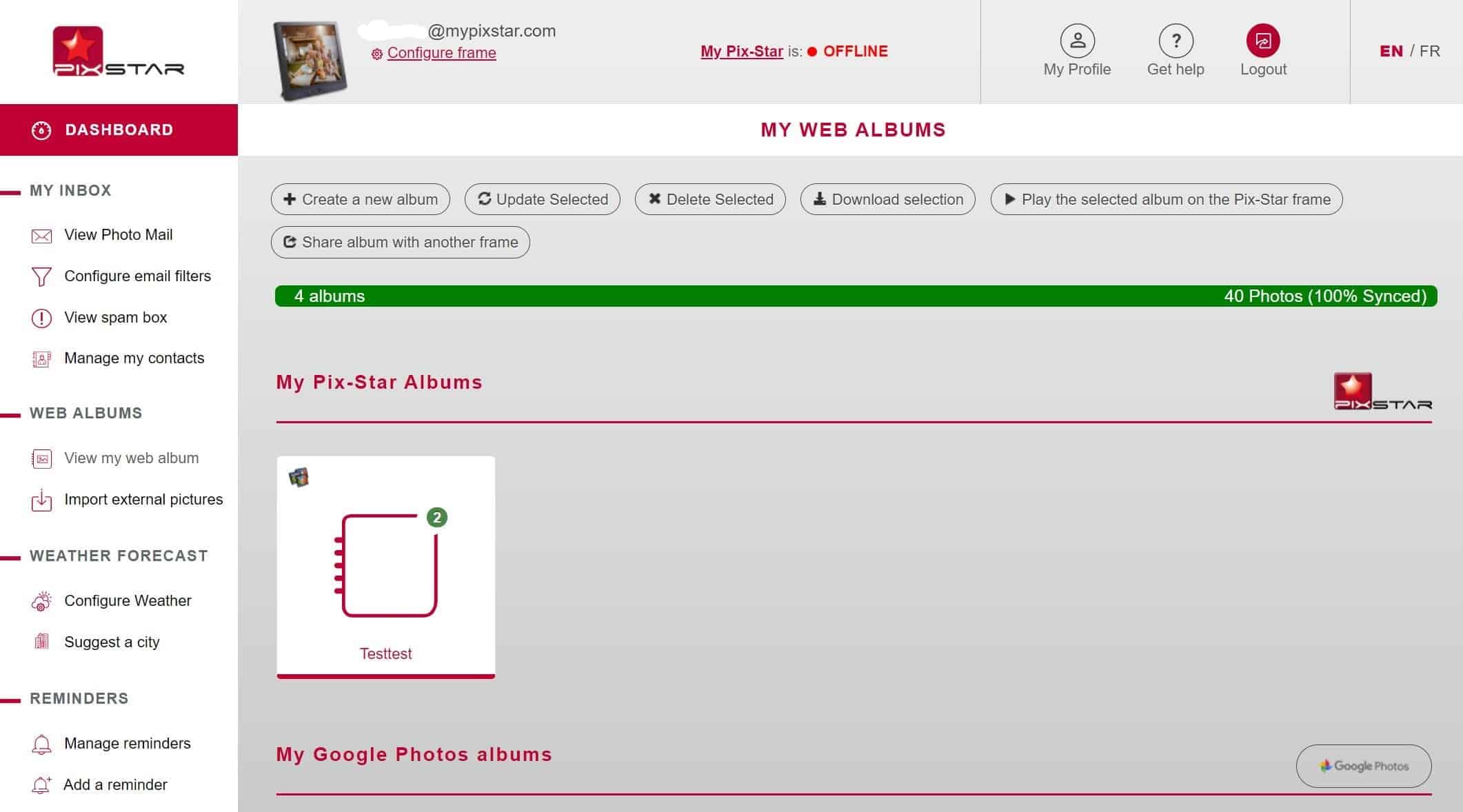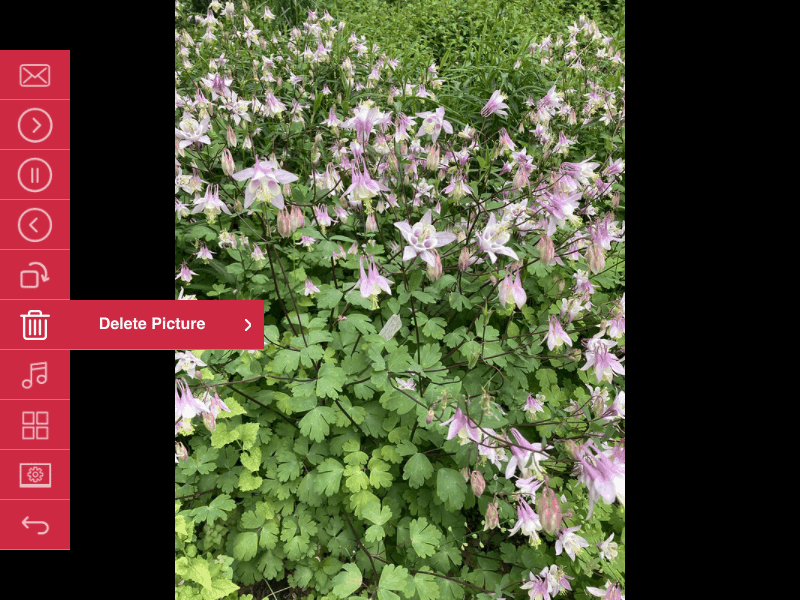Time needed: 2 minutes.
In this helpful guide, you’ll learn how to delete photos from a digital frame without making common mistakes – and without all the unnecessary frustrations! We show you the 4 easiest and simplest way to delete any photos, regardless of how it was sent to the frame. You’ll learn how to use the web interface to delete photos, and how it’s done directly on the frame.
We’re also going to show you how to delete single photos and how to use Pix-Star’s useful “bulk actions” feature to save you tons of time! With your frame online and ready to go, and a computer with internet nearby, let’s get started!
- Delete photo-mail

When learning how to delete photos from a digital frame, photo-mail is the best place to start. This is where most of your photos will be found. This section contains all the photos that have been sent to your frame’s unique and dedicated email address – including all the photos sent to the frame from the Pix-Star Snap mobile app. Here’s what you need to do.
On your Pix-Star digital photo frame, go to the “My pictures, videos & messages” tab from the home screen. From the tabs at the top of the display, select “Pix-Star” and press “ok”. This is where all your frame’s photo-mail is saved. From the main page here, you can select entire folders by using the “Select files/folders” tool in the left-hand panel.
Here you can choose the bulk selection option laid out to save you time. Once you’ve chosen all the files and folders you want to delete, scroll down to “Delete selection” in the left panel and press “ok” on your remote control.
Alternatively, you can go into each folder and select the individual photos and sub-folders you want to delete. This is the better option if you aren’t sure if you want to delete ALL the photos in the photo-mail section. - Delete photos from the USB/SD card

To delete a photo from a currently inserted USB/SD card, go to “My pictures, videos & messages” again. Navigate to the “USB” tab (SD cards will have a different heading). Click the down arrow on your remote control to move into the files and folders section.
Click the “Select files/folders” option from the left panel. This shows you options like bulk selection and selection inverter to save time. You can select entire folders to delete, or you can go into a folder and select individual photos to delete. Once you’ve made the selection, click “Delete selection” and press “ok”. - Delete web albums via the web interface

If you don’t want to go through the process of deleting photos on the frame using the remote control or onboard controls, you can use the web interface. Note that web albums can only be deleted via the web interface. Go to pix-star.com and log into your account then click on your frame to enter your dashboard.
From your Pix-Star dashboard (through your computer’s browser), click on “View my web album” in the left-side panel. This shows you all web albums that have been linked to your frame in the past. Select all the albums you want to download and click “Delete selected” at the top of the display. You can also go into each album, select individual photos, and click “Delete selected”. You can use the “Bulk actions for ALL pictures” to delete all your web albums in one go.
To delete photo-mail files and folders, click on “View photo-mail” in the left panel. Manually select the photos to delete and click “Delete selected” to delete them. Alternatively, click “Bulk actions for ALL pictures” and click “Delete ALL pictures” to delete all the photos in this section (use this tool wisely as everything in the “View photo-mail” will be deleted.
P.S. You’ll be prompted when making deletions to ask if you also want to delete the pictures from your Pix-Star frame. If you choose not to delete them from the frame, they’ll be gone from the web interface and cloud, but will still be found on your frame’s internal storage. - Delete a photo while in a slideshow

Pix-Star’s digital photo frames let you delete a photo, video, or audio message while viewing or listening to it in a slideshow. To do this, simply press the menu button on your remote control (three stacked horizontal lines with dots on the left) to bring up the menu. This won’t take you out of the slideshow.
From the settings and options that show in this pop-up menu, scroll down to “Delete Picture” and click “OK” on the confirmation popup. This will delete the photo from your Pix-Star frame’s internal storage and return you to the slideshow.
Note that this doesn’t delete the photo from the cloud or the web interface. You can click “Transfer to the frame again” in the relevant section of the web interface to resend the photo to your Pix-Star frame. Alternatively, you can also delete the photo from the cloud & web interface to ensure it’s completely removed from the frame and the cloud.