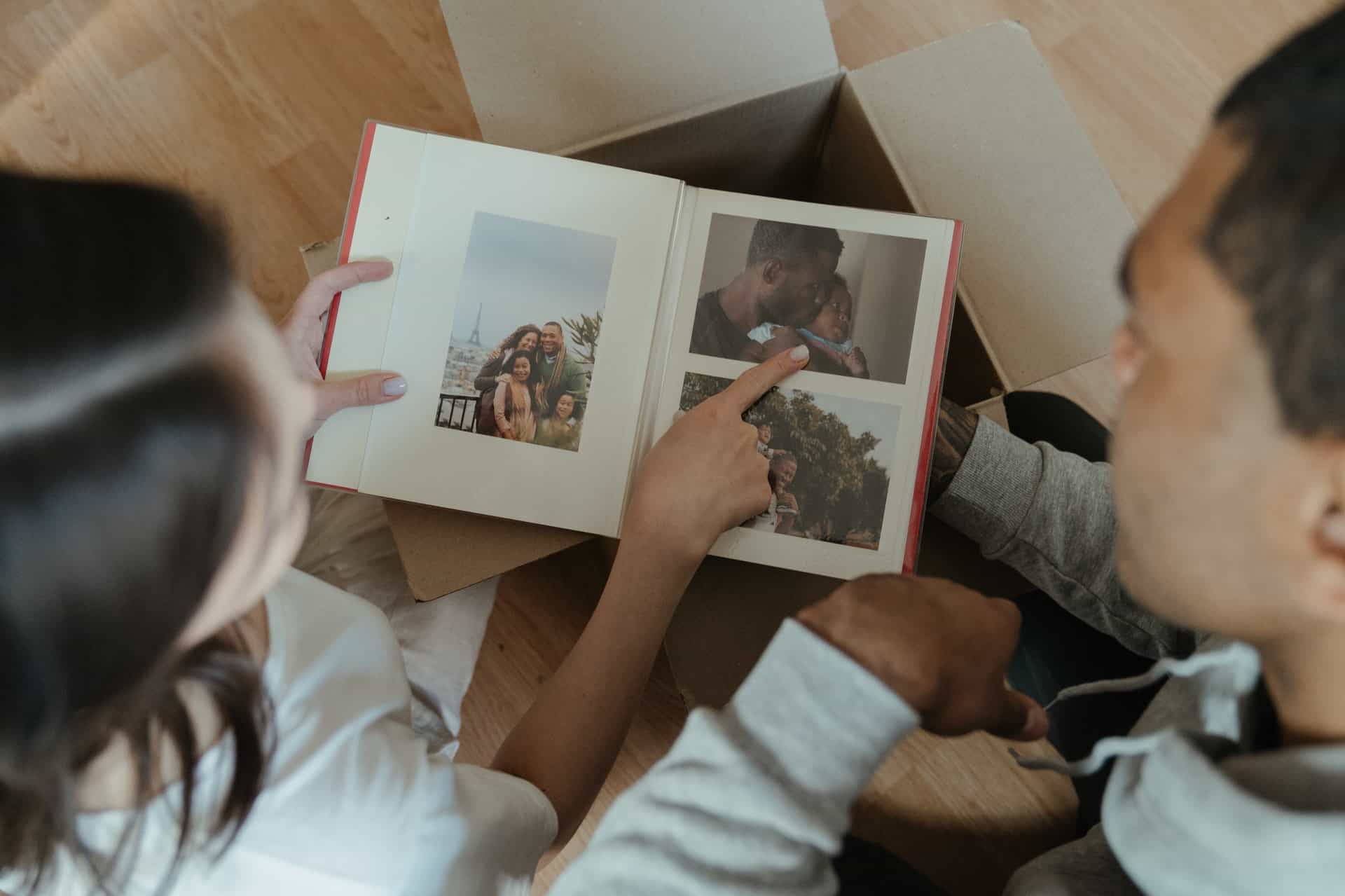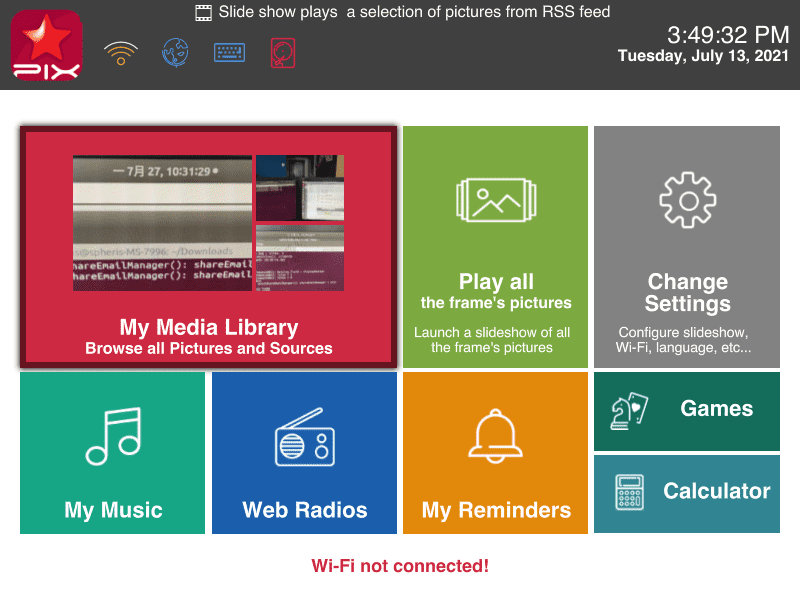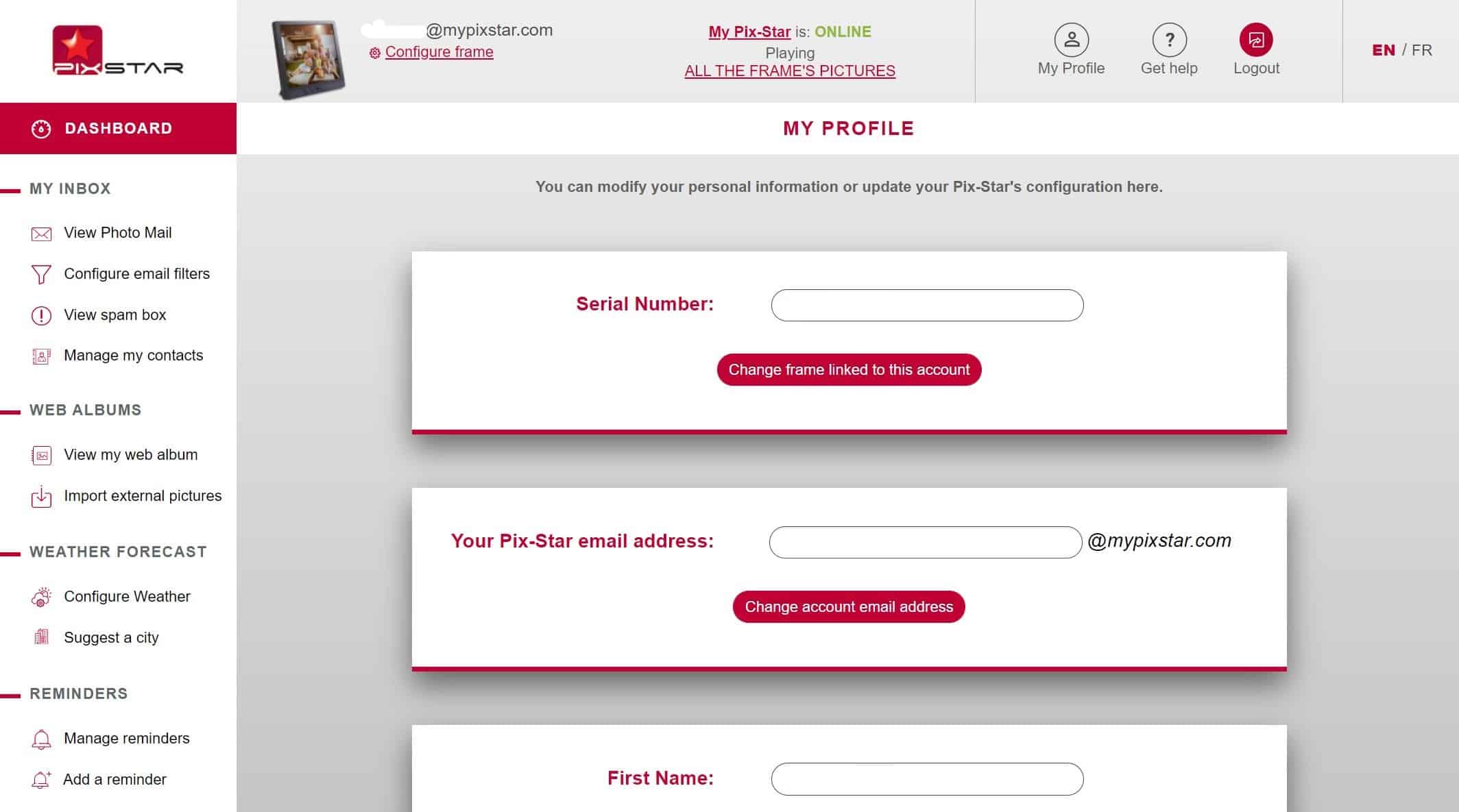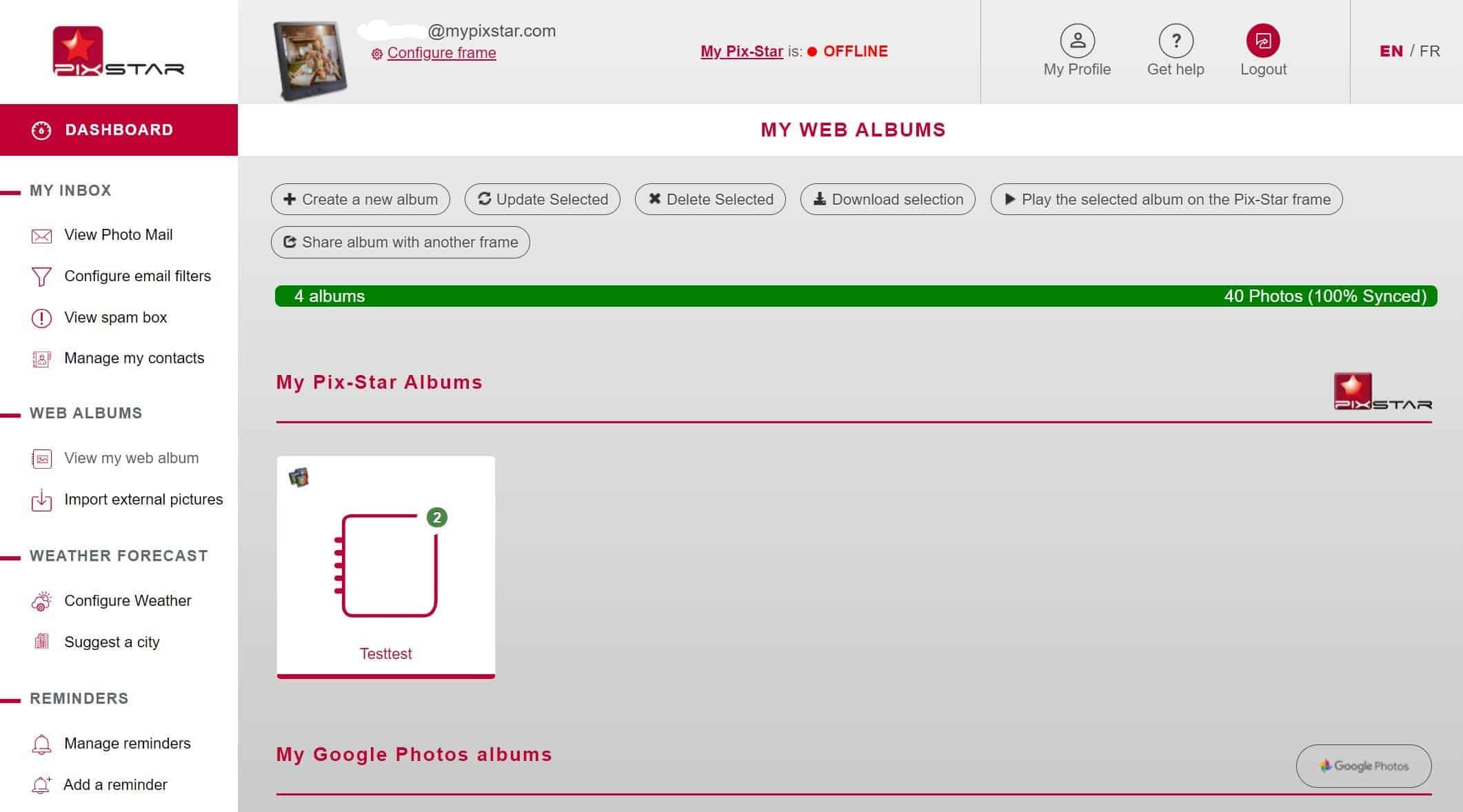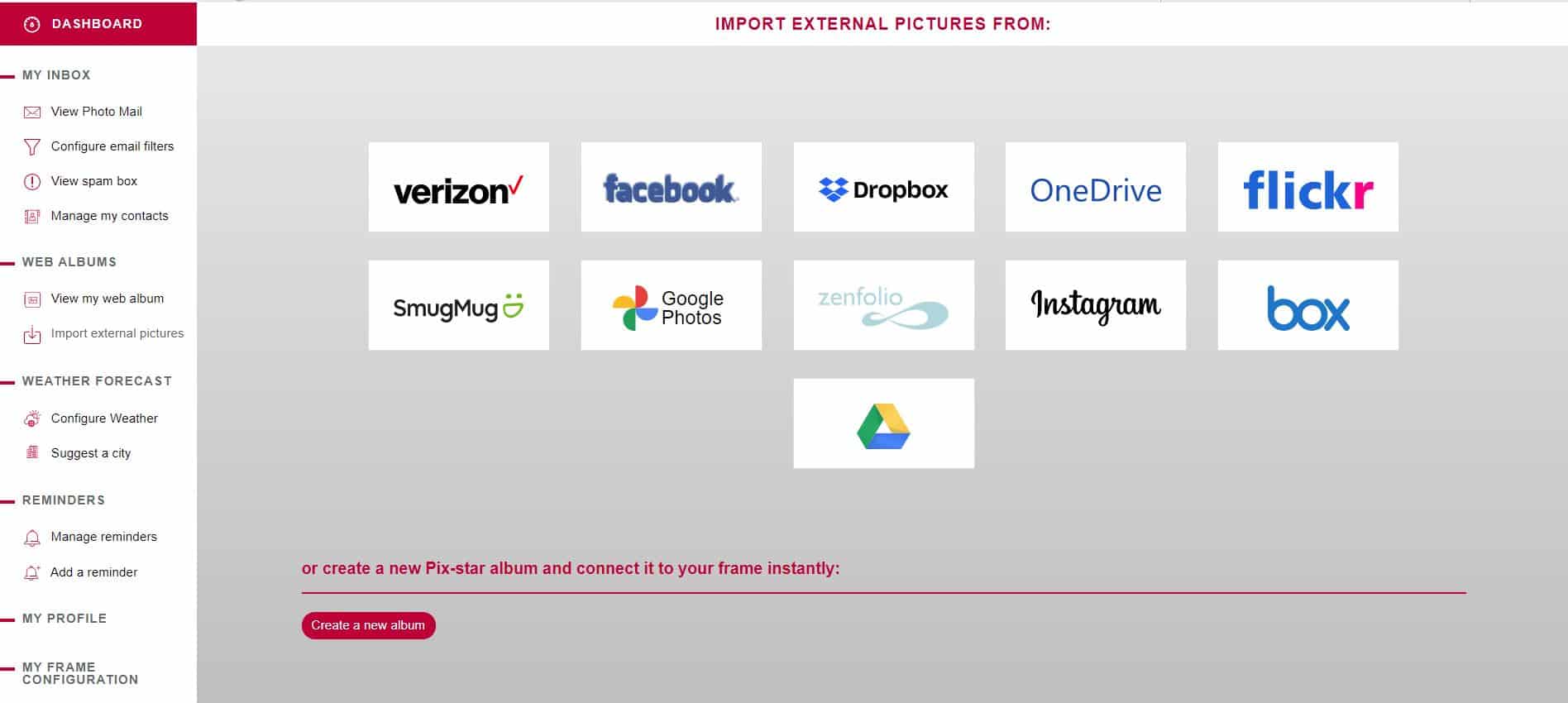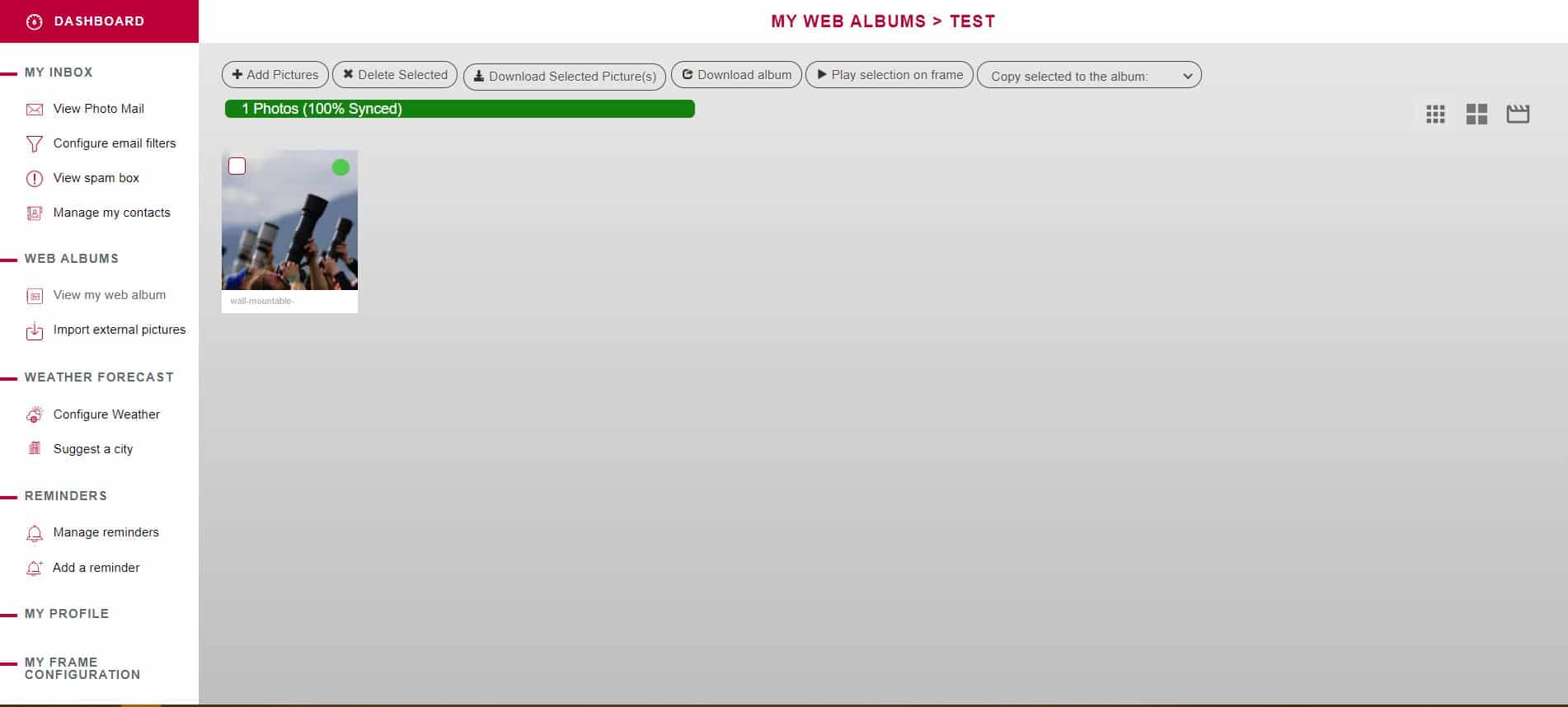Time needed: 5 minutes.
In this guide, we’re going to learn how to import web albums on a digital picture frame with 6 easy-to-follow steps that you can try today. We’re going to cover some important mistakes you should avoid, and how to overcome any issues you run into along the way. We’re looking specifically at Pix-Star’s digital picture frames in this guide as they’re one of the most versatile & capable digital frames that support web albums.
Before getting started, it’s important to clarify what web albums are. Web albums are photo albums (not individual photos) that are saved or stored on external sources (i.e., not stored directly on your digital photo frame yet). These external sources can include social media sites, photo-sharing platforms, online storage services, and even albums saved on your computer’s hard drive.
- Make sure your Pix-Star frame is online

The first step in learning how to import web albums on a digital picture frame is to learn how the process. Pix-Star allows you to import photo albums from social media, photo-sharing, and online storage platforms directly to your Pix-Star frames. This process relies on Wi-Fi and cloud connectivity – which is why we need to make sure the frame is online and ready to go.
Make sure your Pix-Star digital picture frame is plugged into its power supply and powered on (using either the handheld remote or the on-frame power button). Once the frame powers on, make sure it is connected to a reliable Wi-Fi network. This should have been done when you first set up your Pix-Star frame. If you haven’t completed this step yet, go to the home screen. Select Change Settings > Wi-Fi and select your home network from the list. Input the password and give the frame a moment to connect.
You’ll know when the frame is online by heading to the home screen and looking at the top left corner of the display next to the Pix-Star logo. There should be a Wi-Fi icon that indicated whether the frame is connected to Wi-Fi and the signal strength. The globe (Earth) icon should be blue to indicate that the frame is registered online. Now you’re ready to move on to the next step. - Log in to your Pix-Star web dashboard

Head over to pix-star.com and click on your frame’s name at the top-center of the window. If you haven’t registered your Pix-Star frame before, click on the “Register a new frame” option on the left. Follow the instructions to register your Pix-Star frame. Note that you can find your frame’s serial number in Change Settings > About > Serial Number.
Once you’ve logged into your frame’s web dashboard, take a moment to get familiar with the layout of settings & options if this is your first time. The web interface is where you can manage cloud & local storage for your frame, link web albums, remotely control your Pix-Star frames, and much more. Note that you can also log into your multi-frame control account if you purchased several Pix-Star frames for the family. The login process is the same. - View your web albums

Now that you’ve logged into your frame’s user dashboard, you can view any previously linked web albums. To do this, find the “Web Albums” sub-heading in the panel on the left side of the screen. Under that heading, click on the “View my web album” option.
You’ll be taken to where all of your previously linked web albums are listed and are managed. Here you can unlink albums, change their update preferences, set them to force-sync, and much more. You can also share these linked albums with other connected frames. It’s a great way to make sure that everyone in the family gets all the latest photos at the same time without requiring any input from them. - Import web albums from social media & photo-sharing platforms

Learning how to import web albums on a digital picture frame from social media & photo-sharing sites is only possible with a handful of digital frames like the Pix-Star. You can import web albums to your digital picture frame from Dropbox, Google Photos, Flickr, Google Drive, and more. Note that web albums are saved to your Pix-Star frame’s internal storage and can be viewed while the frame is offline.
To import web albums from select social media & photo-sharing sites, click on “Import external pictures” under the “Web Albums” heading in the left-side panel. Select the platform from which you’d like to link & sync the web albums. If it’s your first time linking from that platform, you may be required to provide login information to get access to your account.
Now you can browse through all the saved photo albums stored on that account. To sync an album to your Pix-Star frame, click on “Click to link” on the right side of the screen that corresponds to the desired album. Give the frame a couple of minutes to sync and save the album on your frame.
Note that you can save the same album to several Pix-Star frames. Alternatively, you can link several albums from several different accounts across multiple platforms to multiple Pix-Star frames. While that’s a mouthful to say out loud, it’s an extremely versatile feature that caters wonderfully to families & elderly users. - Import web albums directly from your computer

Click once again on “Import external pictures” under the “Web Albums” heading in the left-hand panel. Scroll down to the bottom of the page that has all the supported platforms and click on the “Create Album” button. You need to give the album a name before you can load photos to the album and share it with others.
Click on the “Select file(s) and start the upload”. Browse your computer and select the photos & albums you’d like to load to the newly created web album. Alternatively, you can use the “Drag and Drop” or “Standard” view options if you find those to be more intuitive.
The loaded photos will then be synced to your Pix-Star frame. You can download the album to your computer, share it with other frames, or even remotely play this selected album on your Pix-Star frame. It’s a great way to load new photos to all the Pix-Star frames in the family without the recipient needing to lift a finger.