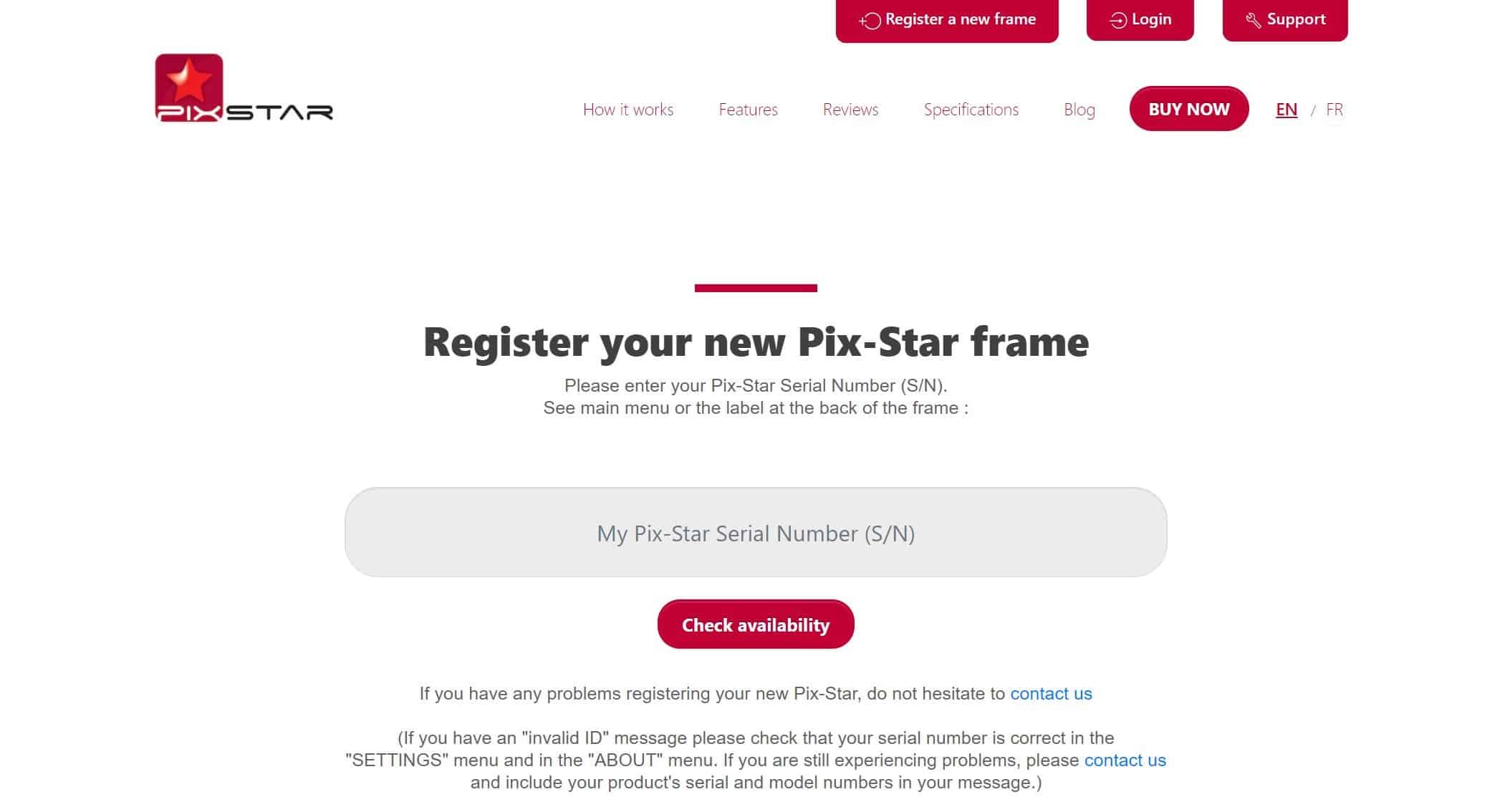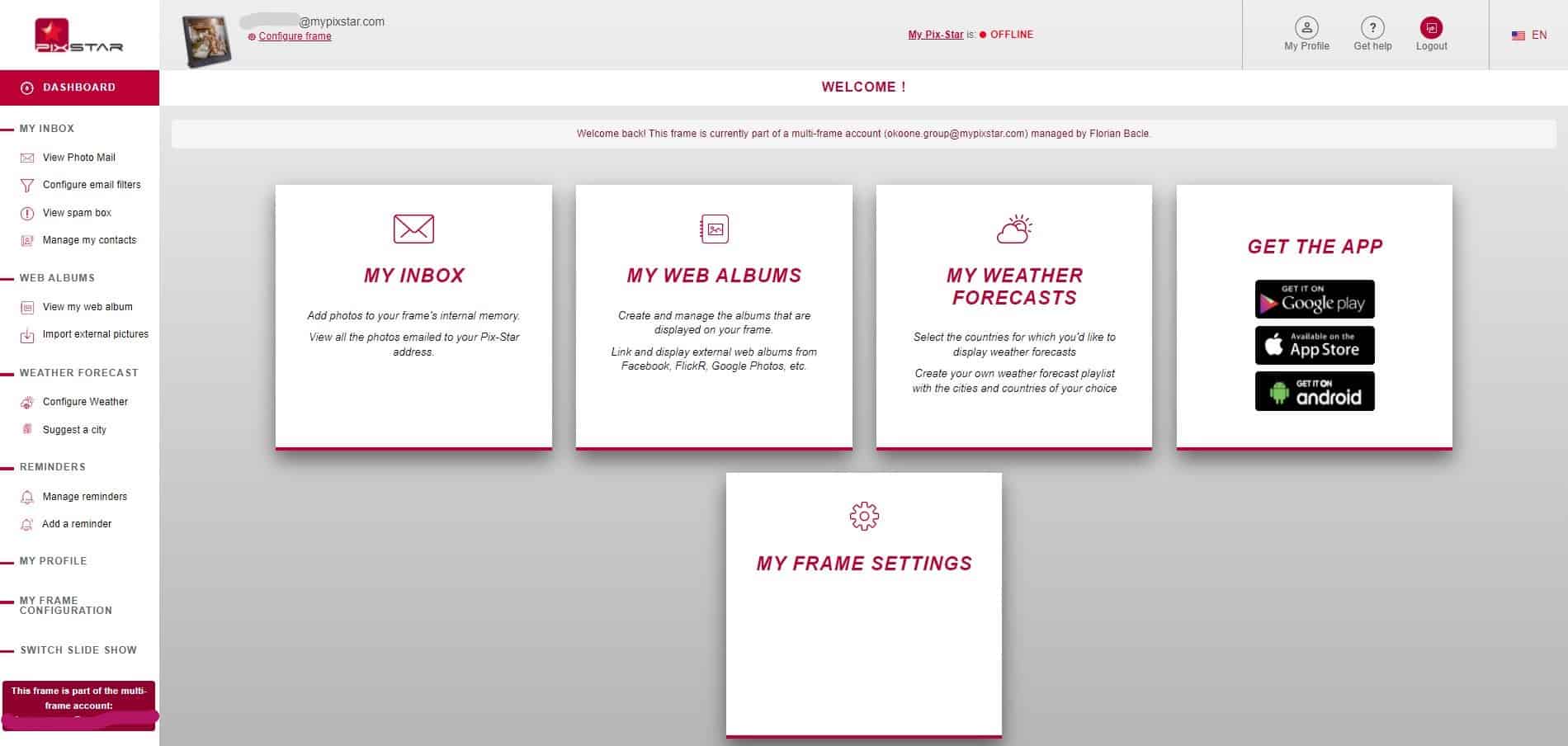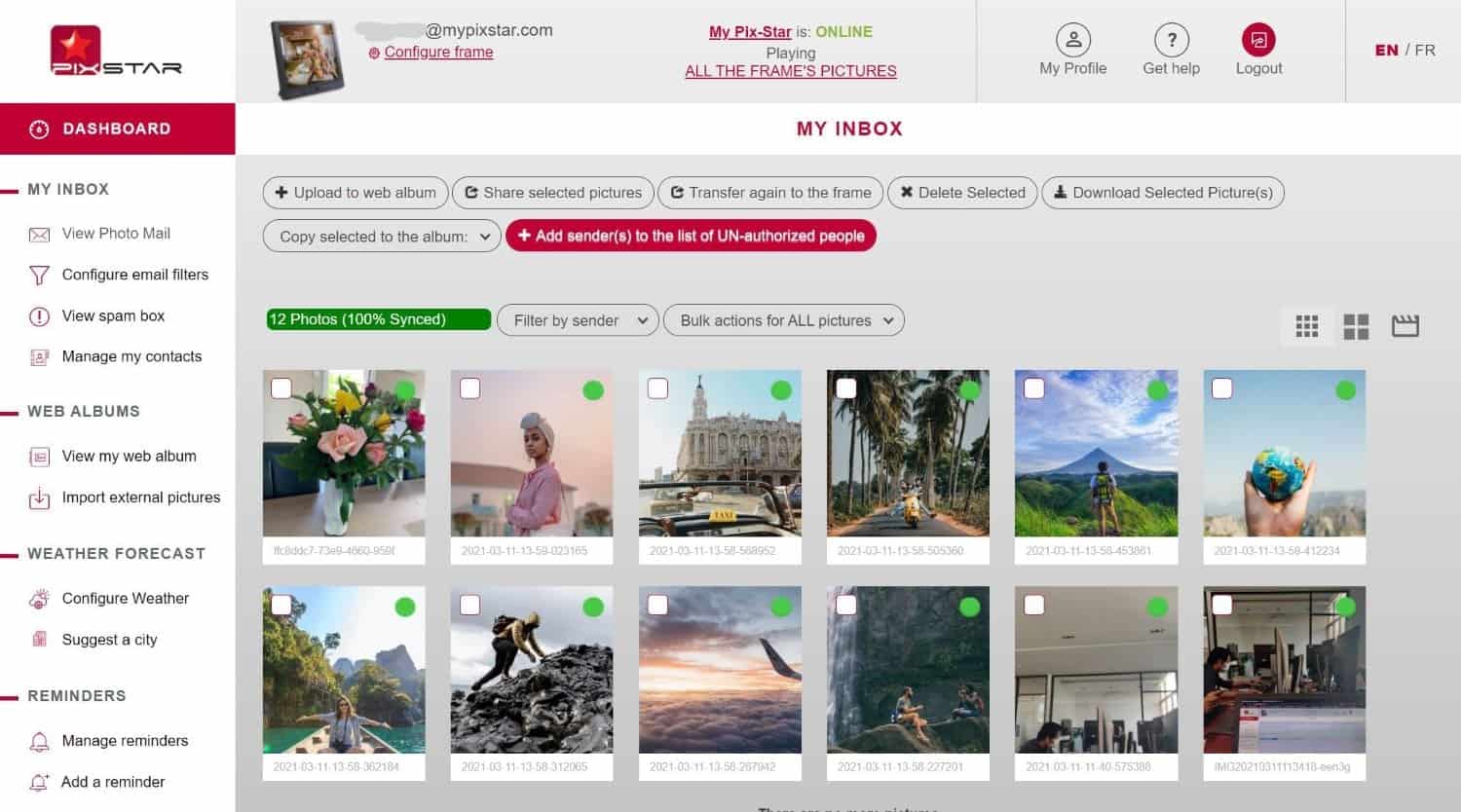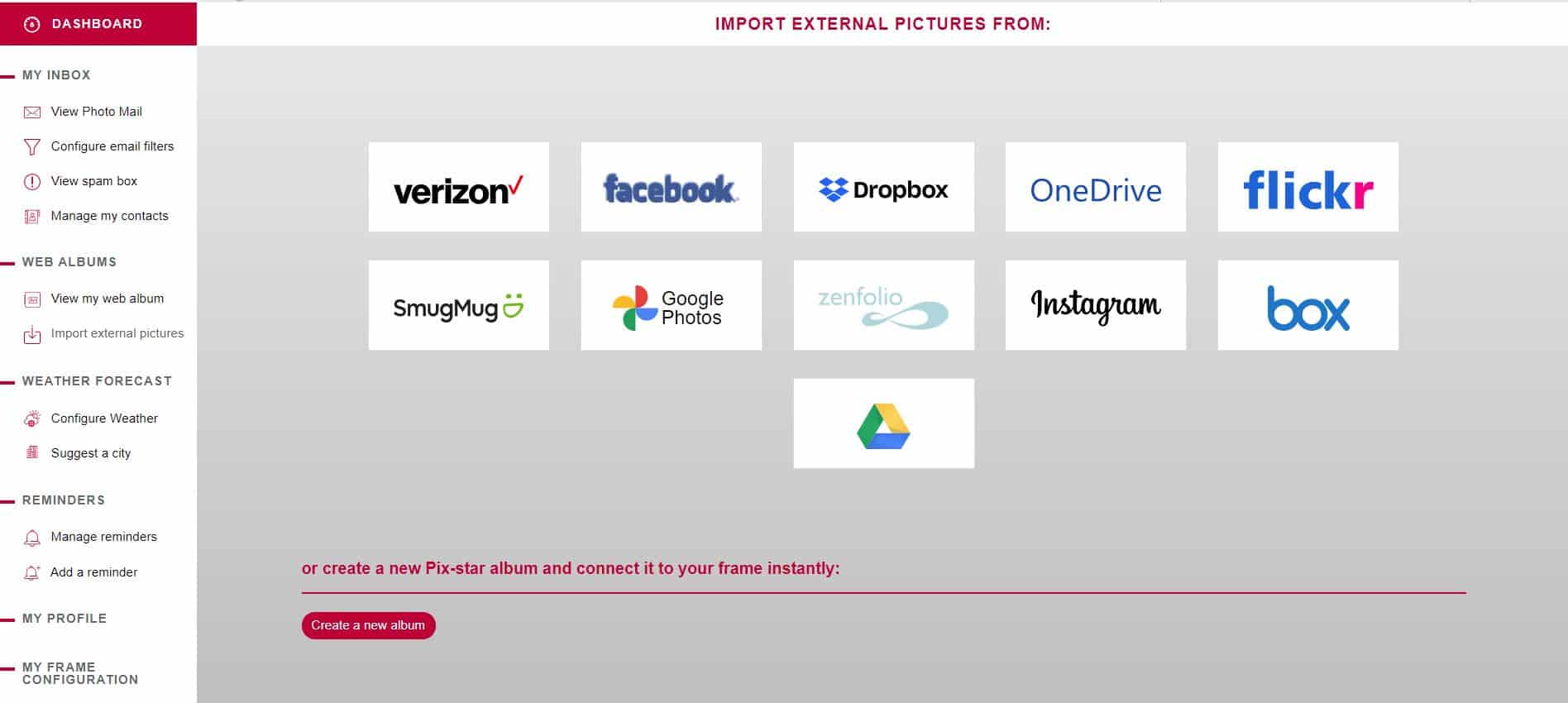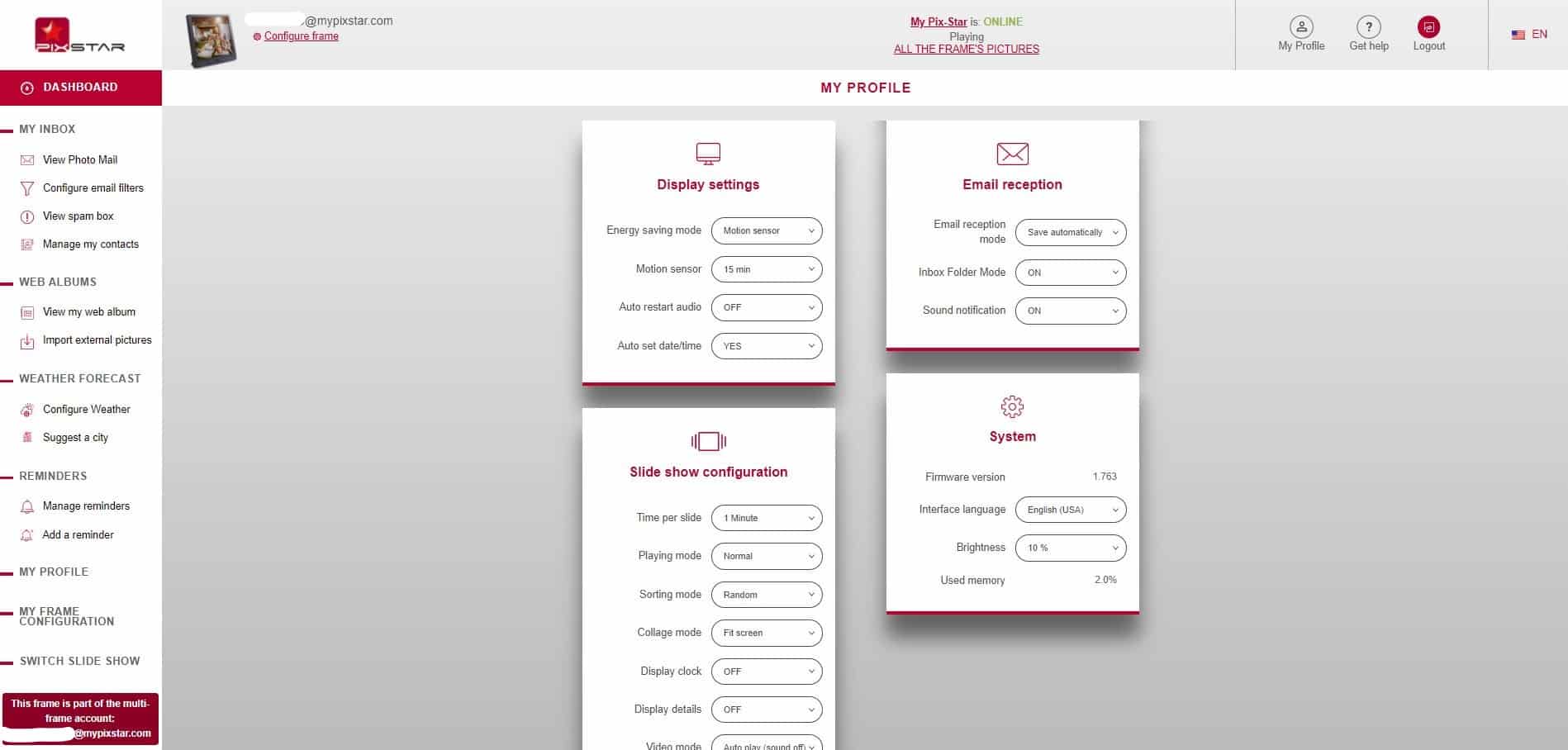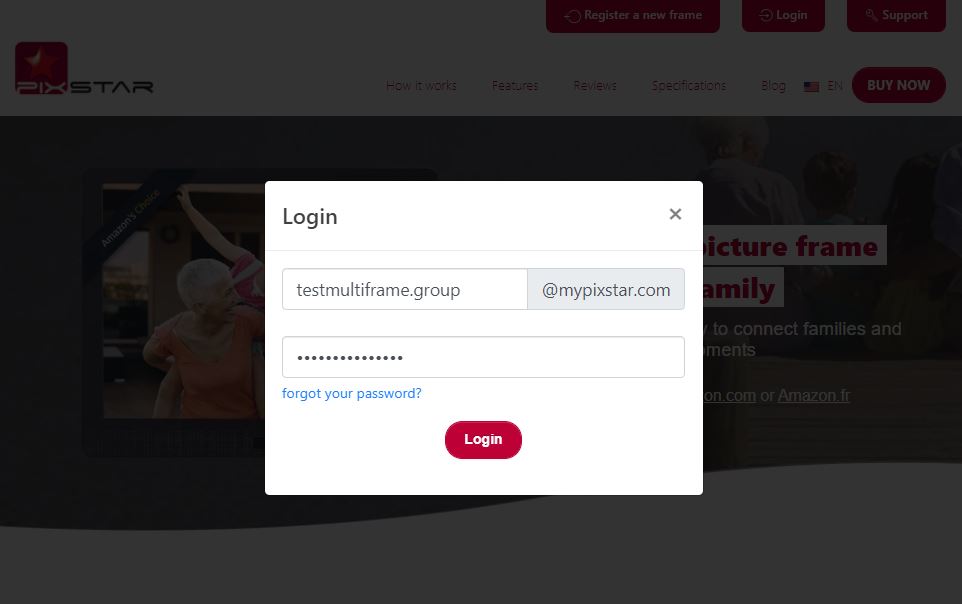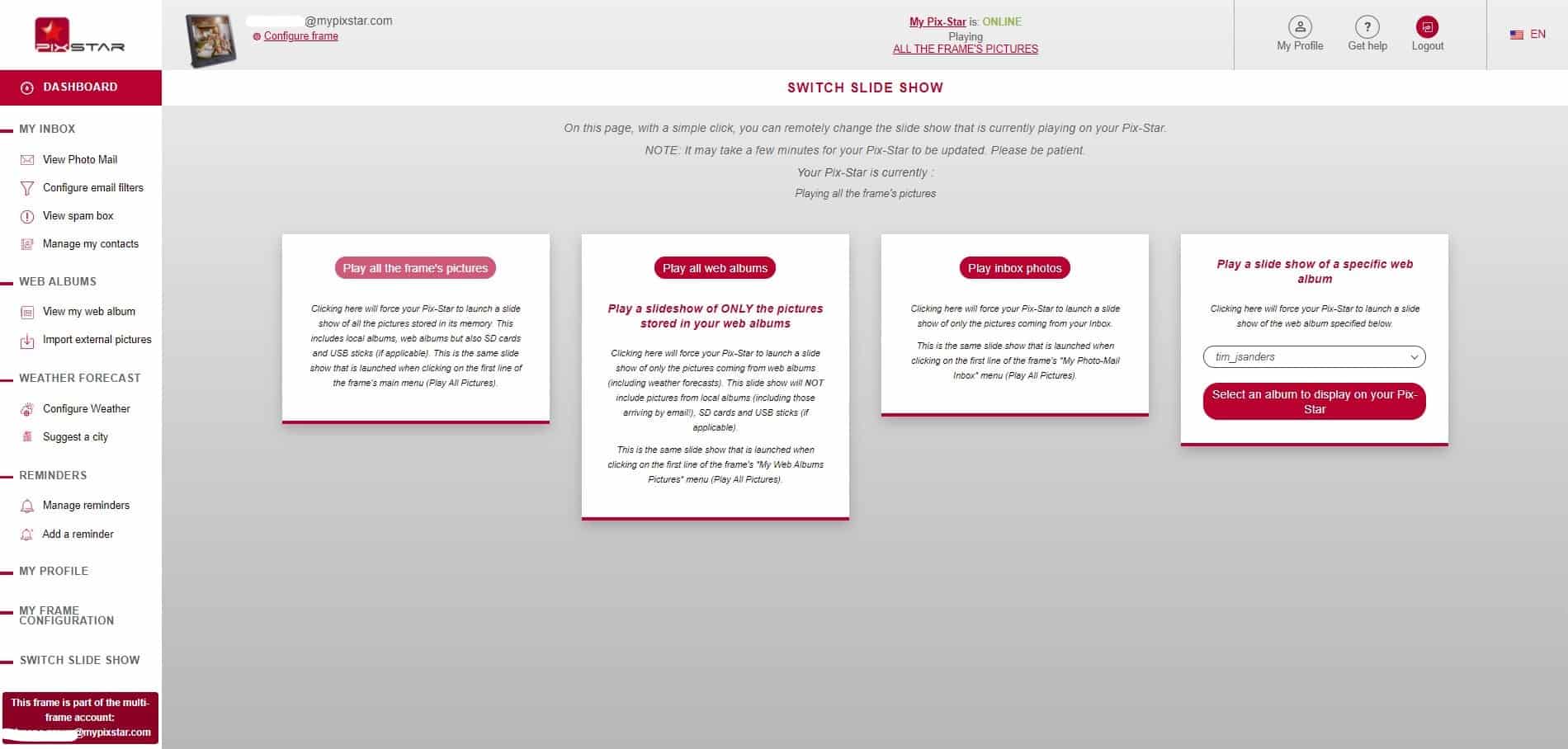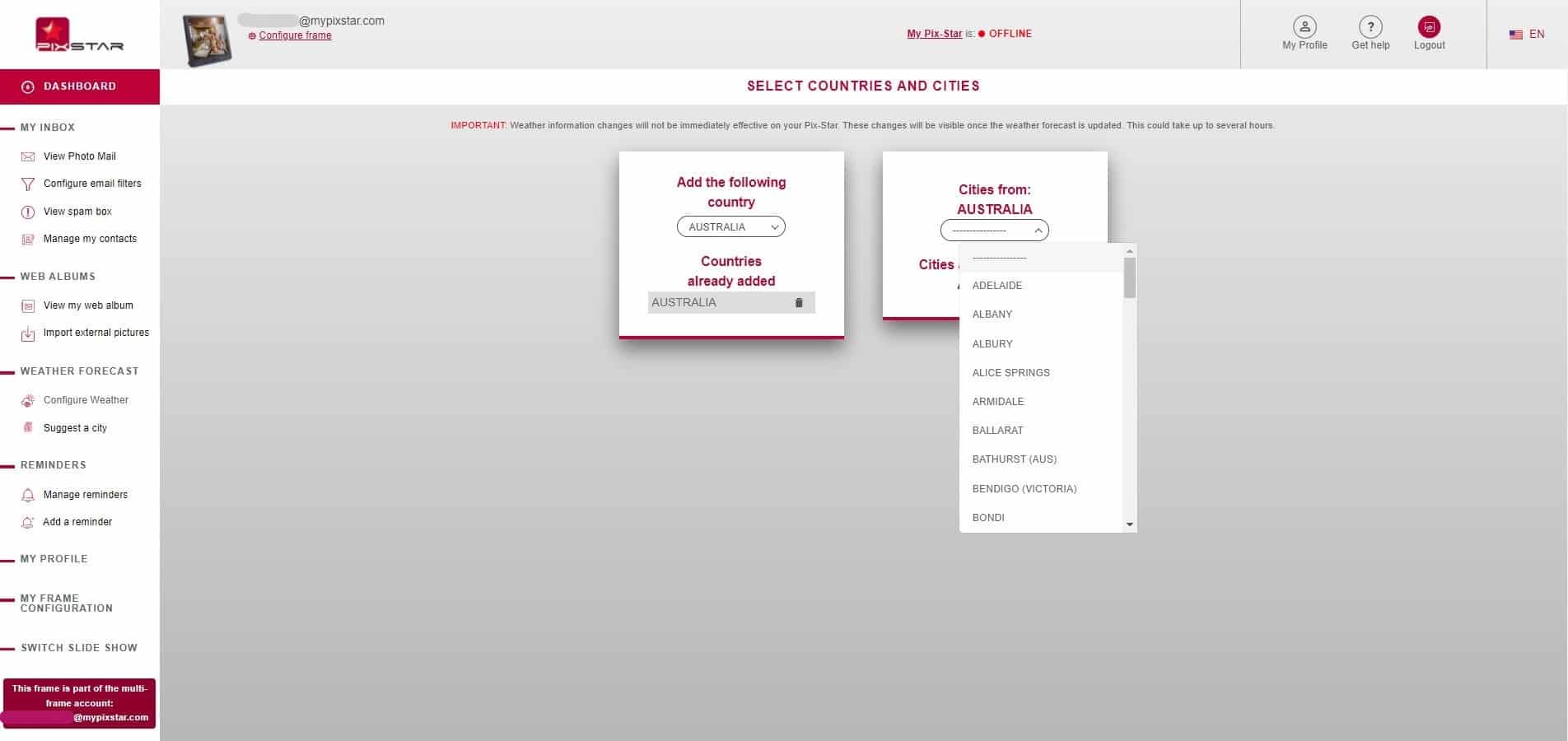Tempo necessario: 10 minuti.
In questa guida, approfondiremo come utilizzare il cruscotto web Pix-Star con una semplice e pratica guida in 8 passi. Imparerai come ottenere i registri della tua nuova cornice, quali caratteristiche e funzioni sono disponibili, come visualizzare le foto dai social media, come gestire tutte le tue foto e molto altro ancora.
Quando avremo finito qui, avrai una chiara comprensione del cruscotto web di Pix-Star e di come usarlo per ottenere il massimo dalla tua esperienza Pix-Star. Condividere momenti e ricordi preziosi attraverso foto, video e audio sarà più facile che mai. Sarai anche in grado di includere i tuoi nonni in un modo facile e senza sforzo e assicurarsi che nessuno in famiglia perda mai un altro momento importante. Immergiamoci!
- Registra il tuo nuovo telaio Pix-Star

Il primo passo per imparare ad usare il cruscotto web Pix-Star è registrare la tua nuova cornice Pix-Star. Se hai appena comprato una nuova cornice Pix-Star per la tua casa e la tua famiglia, o come regalo, è necessario registrarla sull'interfaccia web per utilizzare funzioni come il cloud storage, la funzione di controllo remoto e gli album web.
Per registrare la tua nuova cornice Pix-Star, vai su pix-star.com e clicca su "Registra una nuova cornice" nella parte superiore della finestra. Segui i requisiti sullo schermo per registrare il tuo telaio. Nota che puoi trovare il numero di serie del tuo telaio nella sezione "Informazioni" della pagina "Impostazioni" del tuo telaio (sul telaio).
Se hai già registrato una cornice, e vuoi registrare diverse cornici allo stesso account, puoi usare lo stesso processo. Avrai accesso alla funzione di account di controllo multi-frame quando acquisti due o più Cornici Pix-Star. È facile da configurare e ti permette di controllare diverse cornici Pix-Star allo stesso tempo da un account utente, da qualsiasi parte del mondo. - Accedi al cruscotto web del tuo telaio Pix-Star

Una volta che hai registrato il tuo telaio, vedrai il suo nome (o indirizzo email unico) nella parte superiore della finestra vicino al pulsante "Registra un nuovo telaio" - sulla pagina pix-star.com. Potrebbe essere necessario cliccare sul pulsante "Login" sul lato destro se è la prima volta che accedi al cruscotto web per un telaio Pix-Star appena registrato.
Se clicchi su questo nome o e-mail, sarai portato al cruscotto web del tuo telaio. Nota che devi inserire le tue informazioni di accesso, che consistono nell'indirizzo email unico che hai creato quando hai registrato il tuo telaio, e la password che hai assegnato.
Quando arrivi al cruscotto web del tuo telaio, prenditi un paio di minuti per familiarizzare con il layout delle opzioni, dei controlli e delle impostazioni. Vai alla sezione "Il mio profilo" nell'angolo in alto a destra dello schermo e assicurati che tutte le tue informazioni siano corrette.
Al centro dell'area superiore del cruscotto web, c'è scritto "My Pix-Star is:", seguito da "Online" o "Offline". La tua cornice deve essere online con un punto verde perché qualsiasi cambiamento, foto sincronizzate, aggiornamenti di notizie, ecc. si riflettano sulla cornice.
Lo stesso vale per i gruppi di controllo multi-frame. Per assicurarti che il tuo telaio Pix-Star sia online, assicurati che sia stato connesso al Wi-Fi (nota che non puoi connetterti a qualsiasi rete che richiede l'autenticazione del browser web - come spesso si trova con le reti Wi-Fi di hotel e ristoranti). Inoltre, assicurati di aver registrato il tuo telaio tramite l'interfaccia web (come al punto 1 sopra). - Controlla la tua casella di posta e gestisci i contatti

Sotto la voce "My Inbox" nel pannello di sinistra, ci sono quattro opzioni. "Visualizza foto mail" ti permette di visualizzare le foto inviate alla cornice tramite l'app mobile Pix-Star Snap, o tramite il funzione foto-mail. Vedrai tutte le foto e i video elencati come piastrelle di immagini con una serie di opzioni vicino alla parte superiore della finestra.
Puoi usare queste opzioni per selezionare e condividere le foto con altre cornici Pix-Star, condividerle di nuovo sulla tua cornice (nel caso in cui tu abbia cancellato le foto dalla memoria interna della tua cornice), cancellare foto specifiche e persino avviare una presentazione con la selezione.
Le foto e i video che sono già stati collegati e salvati nella memoria interna della tua cornice avranno un punto verde. In questo modo è facile sapere quali foto sono attualmente presenti sulle tue cornici Pix-Star e quali devono ancora essere sincronizzate. Tutte le foto che vedi in questa sezione sono state automaticamente salvate nel cloud. Qualsiasi cancellazione effettuata da qui le rimuoverà successivamente dal cloud, così come la copia locale della tua cornice.
Sotto "Configura filtri email", puoi impostare la tua cornice per accettare tutte le foto SOLO da specifici indirizzi email, o rifiutare foto-mail da specifici indirizzi email. Puoi creare una lista nera di indirizzi che non vuoi che possano inviare foto alla tua cornice. Tutte le foto inviate dopo aver inserito un indirizzo email nella lista nera verranno visualizzate nella sezione "Visualizza casella spam". Puoi anche aggiungere le email alla tua lista di contatti sotto la voce "Gestisci i miei contatti". - Collegare, aggiornare, visualizzare e gestire gli album web

Una parte importante dell'apprendimento dell'uso della dashboard web di Pix-Star è il suo supporto per gli album web. È una caratteristica unica che Pix-Star probabilmente fa meglio. "Album web" è il nome per gli album fotografici che vengono salvati sui social media, sulla condivisione di foto e sulle piattaforme di archiviazione online. Pix-Star supporta quasi una dozzina di piattaforme tra cui Facebook, Google Photos, Instagram, Flickr, Google Drive, Dropbox e altre.
Attraverso la dashboard web, puoi importare album fotografici da una qualsiasi delle piattaforme supportate, direttamente sulla tua cornice, e farli salvare automaticamente nella sua memoria interna. Individua la sezione "Web albums" nel pannello di sinistra e clicca su "View my web albums".
Qui puoi vedere tutti gli album web collegati in precedenza, puoi aggiornarli forzatamente, creare nuovi album e persino scaricarli direttamente sul tuo computer. Inoltre, puoi condividerli con un'altra cornice Pix-Star, rendendo molto più facile assicurarsi che tutti in famiglia ricevano tutte le nuove foto.
Sotto la sezione "Importa immagini esterne", puoi collegare e sincronizzare nuovi album web. Cliccaci sopra e seleziona la piattaforma da cui vuoi collegare gli album fotografici. Dovrai inserire i dettagli di accesso quando richiesto (puoi collegare qualsiasi profilo di cui hai le informazioni di accesso). Seleziona gli album che vuoi sincronizzare e poi clicca su "Link to frame" sul lato destro dello schermo.
In alternativa, puoi collegare & sincronizzare gli album fotografici direttamente dal computer alla tua cornice Pix-Star. Clicca su "Create an album" in fondo alla pagina di selezione della piattaforma, digita il nome che vuoi dare all'album e clicca su "Create". Nella pagina successiva, puoi trascinare o sfogliare i file del tuo computer per collegare gli album.
Un punto importante da notare è che gli album web di Pix-Star possono essere impostati per aggiornarsi automaticamente ogni volta che nuove foto vengono aggiunte all'album. Questo è un ottimo modo per automatizzare la condivisione delle foto con tutte le altre cornici Pix-Star collegate. Devi solo caricare le foto negli album collegati sulla piattaforma collegata, e saranno automaticamente scaricate e sincronizzate su tutte le cornici Pix-Star collegate. - Configura a distanza il tuo telaio Pix-Star

Puoi imparare ad usare il cruscotto web Pix-Star senza imparare a controllare a distanza il tuo telaio. Questo non si riferisce all'uso del telecomando portatile che viene fornito con ogni cornice Pix-Star, ma piuttosto al controllo a distanza delle tue cornici tramite il cruscotto web da qualsiasi parte del mondo. È una delle caratteristiche più versatili delle cornici digitali sul mercato e una caratteristica essenziale per famiglie e utenti anziani (o utenti non esperti di tecnologia).
Individua e clicca su "My Frame Configuration" nel pannello di sinistra. Sarai portato al cruscotto di controllo remoto della tua cornice. Qui puoi regolare la maggior parte delle impostazioni della tua cornice Pix-Star, avviare slideshow, gestire l'archiviazione locale e su cloud, cambiare le impostazioni di ricezione delle e-mail, cambiare le fonti degli slideshow, cambiare la lingua dell'interfaccia, regolare le impostazioni di luminosità e molto altro.
Prenditi un paio di minuti per esaminare le funzioni di controllo remoto supportate e fare una prova. Se questa pagina di controllo remoto non si carica, è probabile che il tuo telaio Pix-Star non sia online e deve essere ricollegato a internet. In alternativa, puoi riavviare il tuo telaio (spegnendolo e rimuovendo e ricollegando l'alimentazione) e lasciarlo ripartire.
La funzione di controllo remoto di Pix-Star è probabilmente la migliore eseguita sul mercato delle cornici digitali premium. È facile da usare, versatile e ti permette di assicurarti che qualsiasi cornice Pix-Star collegata riceva (e mostri) le foto e i video desiderati, esattamente quando vuoi tu. È una funzione estremamente utile per i nonni, che non devono alzare un dito per vedere tutte le foto più recenti - e nessuno in famiglia sentirà la mancanza di un aggiornamento importante! - Creare e gestire gruppi di controllo multi-frame

Pix-Star è unico in quanto puoi gestire e controllare fino a 25 telai Pix-Star collegati da un singolo account utente. Se scegli di acquistare più di un telaio Pix-Star, sarai in grado di aggiungere tutti i telai successivi a un gruppo di controllo multi-frame. Quando accedi al tuo account tramite l'interfaccia web pix-star.com, assicurati di inserire i dettagli di accesso del gruppo di controllo multi-frame.
Nota che non hai a disposizione così tante personalizzazioni e impostazioni di controllo remoto - anche se è ancora un modo estremamente versatile per controllare e gestire tutti i telai della famiglia. Non c'è bisogno di uscire e rientrare in ogni telaio per regolare le impostazioni o gestire l'archiviazione. È un ottimo modo per risparmiare tempo e ridurre la frustrazione di condividere le foto con diverse cornici allo stesso tempo da remoto. - Passare da uno slideshow all'altro da qualsiasi parte del mondo

Una delle cose più utili che imparerai da come usare la dashboard web di Pix-Star è la funzione di cambio slideshow. Qui puoi cambiare uno slideshow corrente per mostrare immagini da varie fonti come album web (puoi scegliere quali album web), foto-mail, album personalizzati e molto altro.
Nel pannello di sinistra della pagina iniziale del cruscotto web, trova e clicca su "Switch slide show". Assicurati che la tua cornice Pix-Star sia accesa e online, o non sarai in grado di accedere al cambio di presentazione. Sarai portato ad una nuova pagina dove ci sono quattro opzioni tra cui scegliere.
La prima opzione è "Riproduci tutte le immagini della cornice". Ha lo stesso effetto di selezionare "Riproduci tutte le foto" dalla pagina iniziale della tua cornice Pix-Star (direttamente sulla cornice). Cliccando su questa opzione verrà riprodotta una presentazione contenente tutte le foto salvate nella memoria interna della cornice. Questo include gli album web collegati e salvati e qualsiasi scheda USB/SD collegata che sia carica di foto. Nota che le impostazioni della presentazione (ordine e frequenza di riproduzione) avranno ancora effetto su questa presentazione generale.
La seconda opzione è "Play all web albums". Questo riprodurrà una presentazione che contiene SOLO le foto che sono state importate come album web. Non importa quante piattaforme diverse - o quanti profili su ogni piattaforma - siano stati collegati e sincronizzati alla cornice, saranno tutti riprodotti in questa presentazione.
La terza opzione è "Play inbox photos". Molto simile a "Riproduci tutti gli album web", questo slideshow riprodurrà solo le foto che sono state inviate alla cornice tramite l'applicazione mobile Pix-Star Snap o la funzione foto-mail. Gli album web e le foto da schede USB/SD collegate saranno ignorati. Si noti che è possibile spostare manualmente le foto in questa cartella photo-mail in anticipo, dandoti una migliore personalizzazione e un maggiore controllo su quali foto vengono riprodotte.
La quarta e ultima opzione è "Play a slide show of a specific web album". C'è un elenco a discesa di tutti gli album web sincronizzati, da cui è possibile selezionarne uno da riprodurre. Una volta selezionato, la presentazione corrente sarà sovrascritta e l'album web specifico inizierà la riproduzione. - Configura le previsioni del tempo e imposta i promemoria

L'ultimo passo per imparare ad usare il cruscotto web di Pix-Star è l'impostazione degli avvisi e la visualizzazione delle previsioni/rapporti meteorologici. Queste due funzioni sono meno usate, ma dovresti dedicare un po' di tempo a familiarizzare con esse.
Nota che le previsioni del tempo vengono visualizzate come diapositive (come le foto) all'interno di slideshow. È possibile selezionare il paese e la città da cui fornire previsioni e rapporti, anche se non si tratta di aggiornamenti rigorosamente in tempo reale.
La funzione "Aggiungi un promemoria" consente di impostare i promemoria utilizzando una funzione di calendario. Questi promemoria suoneranno sulla cornice e appariranno come una notifica. È possibile personalizzare il suono e il tipo per ottenere un promemoria più personalizzato. È anche possibile aggiungere note ai promemoria per fornire un po' più di informazioni con ogni avviso.