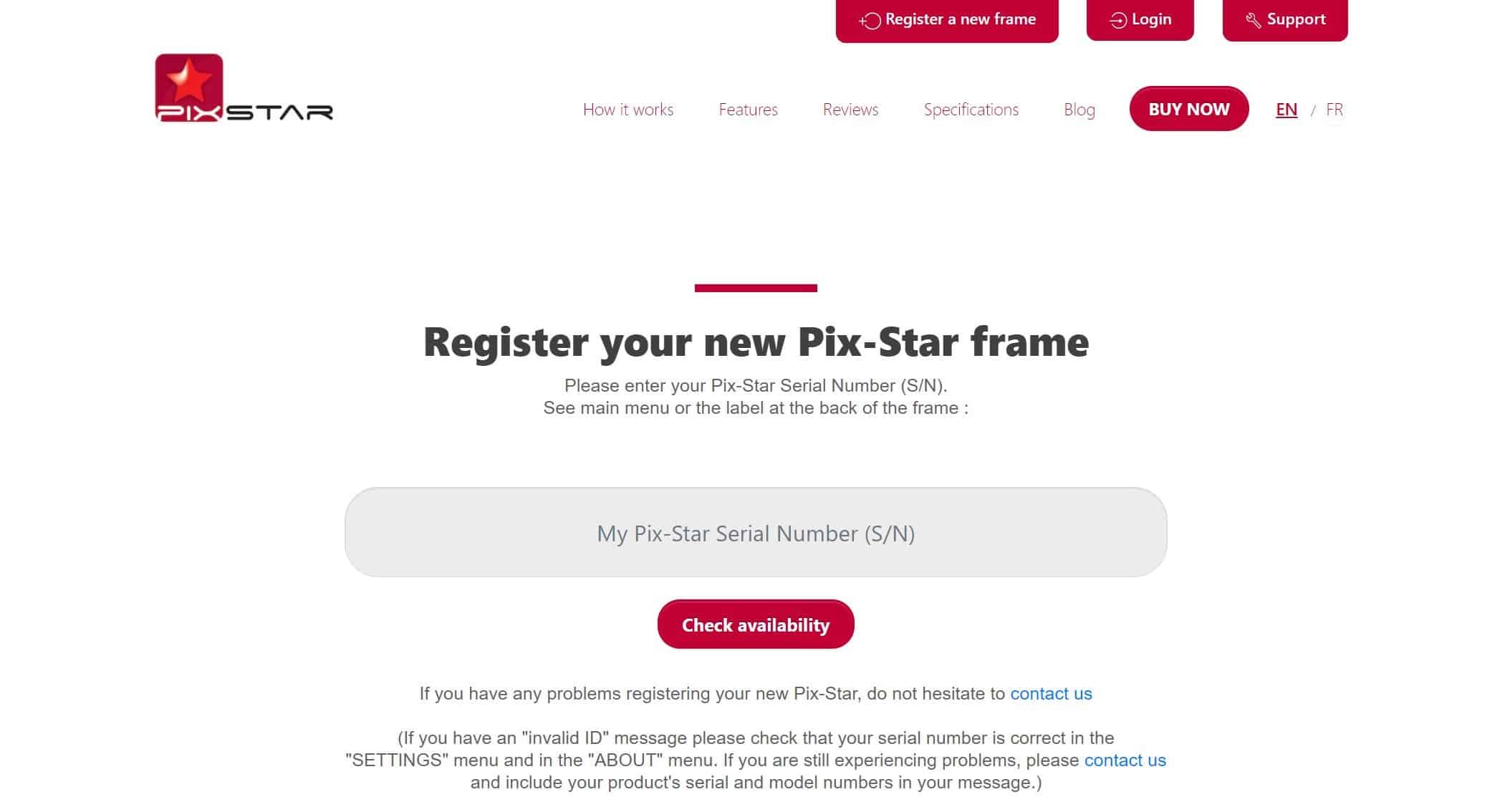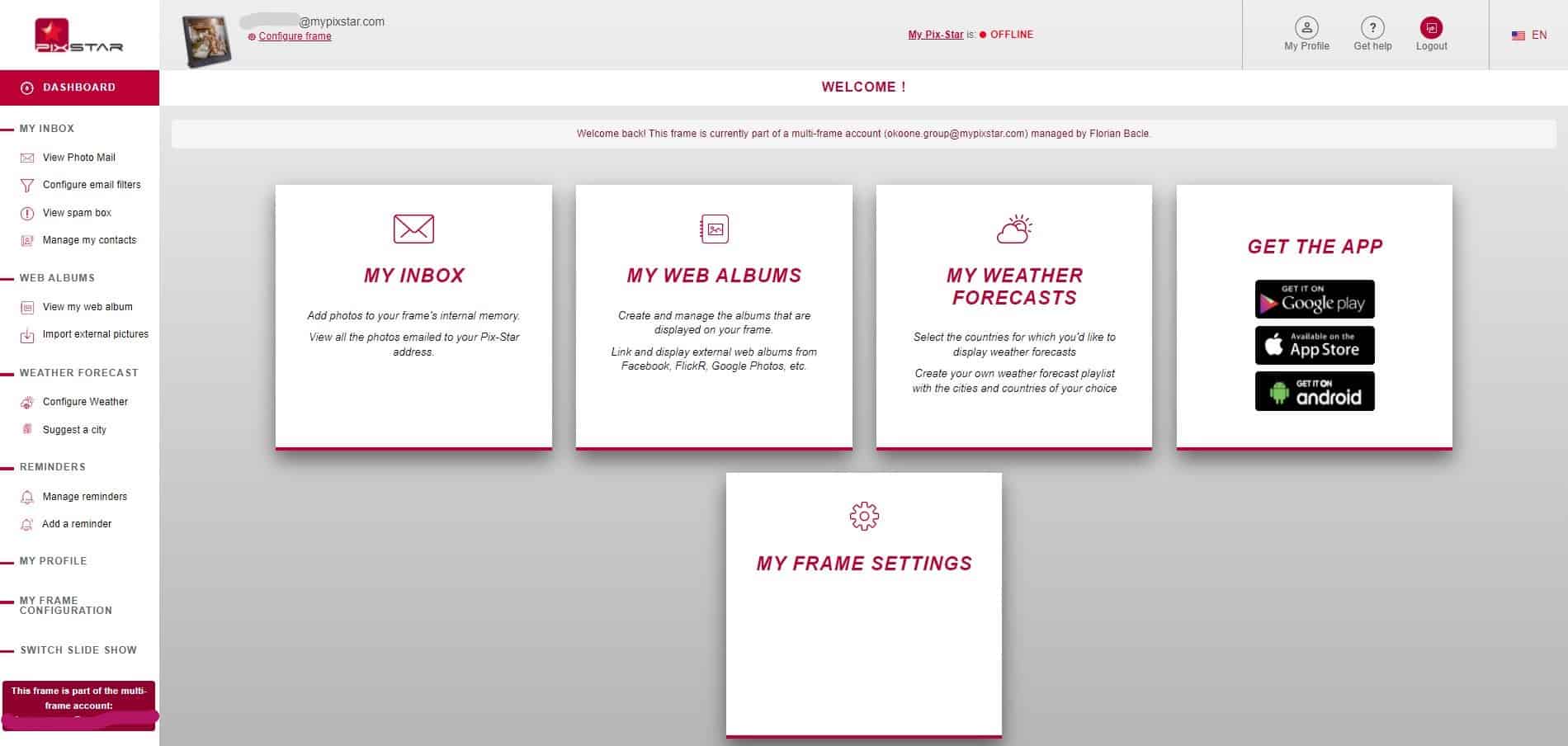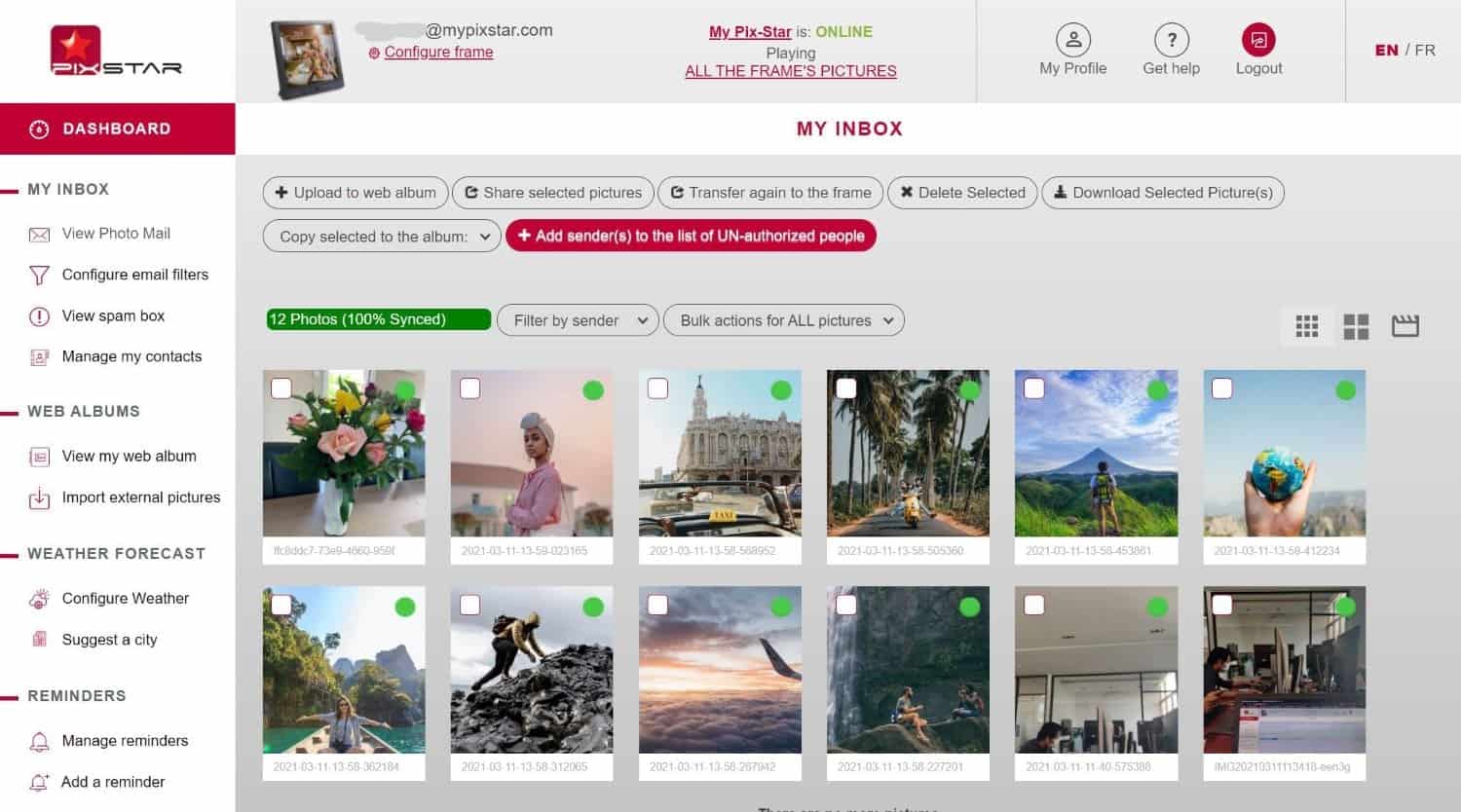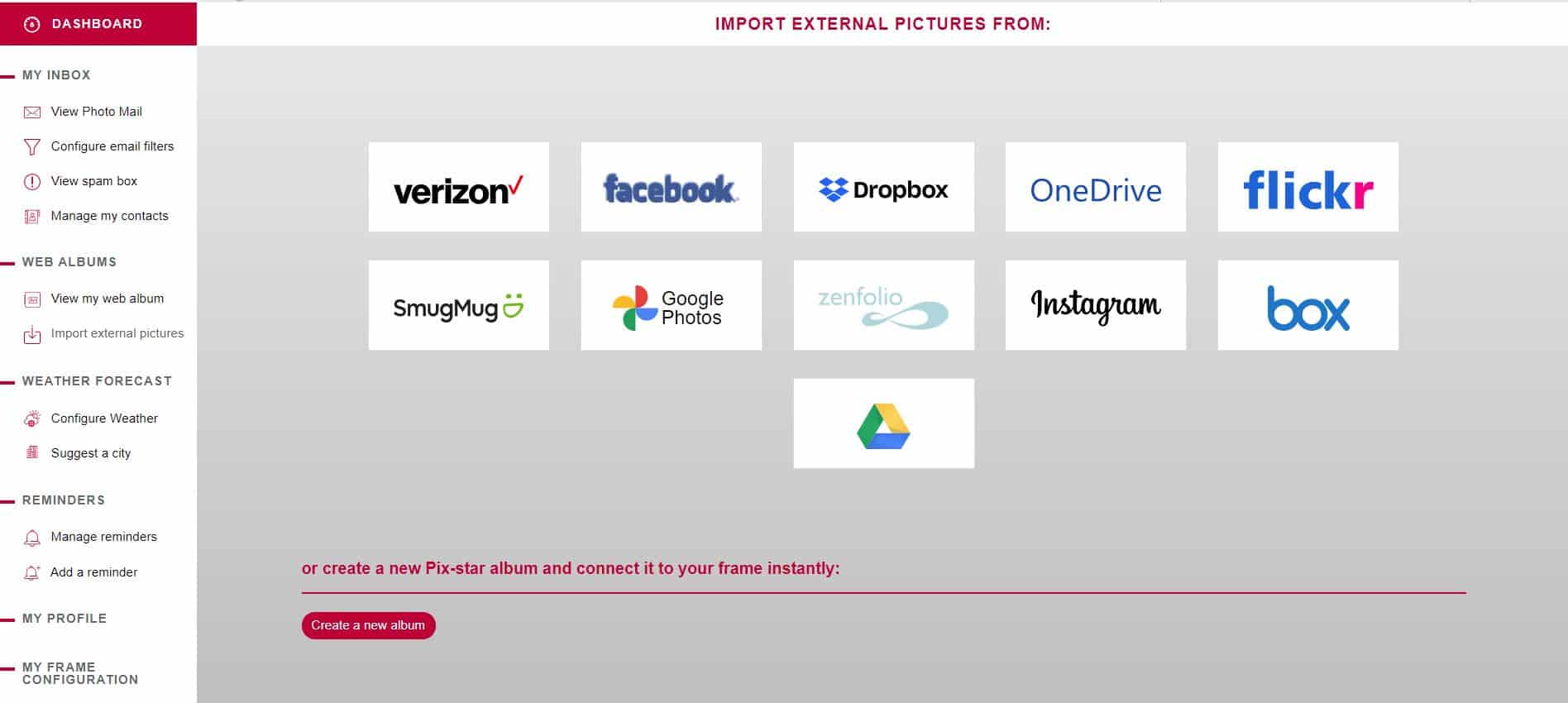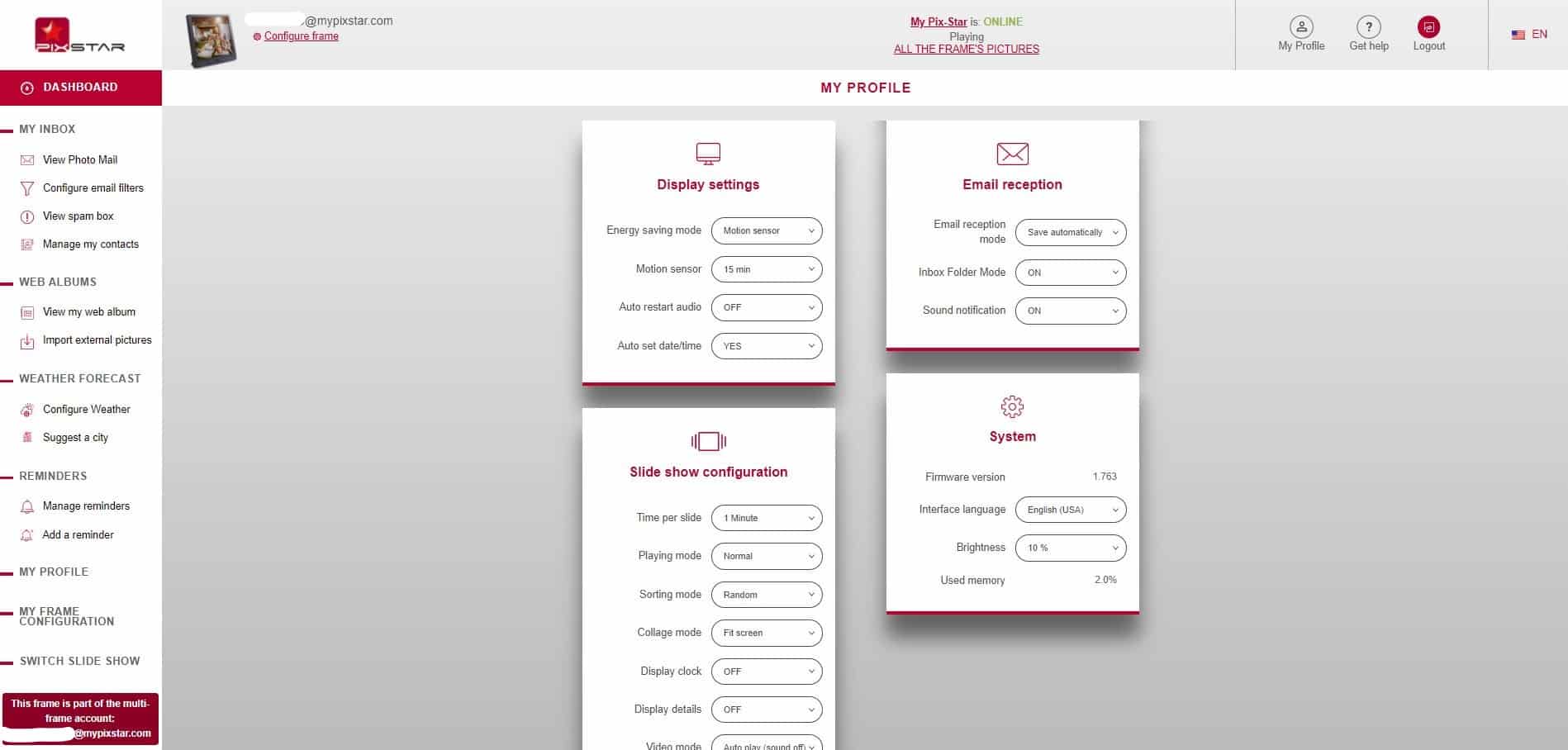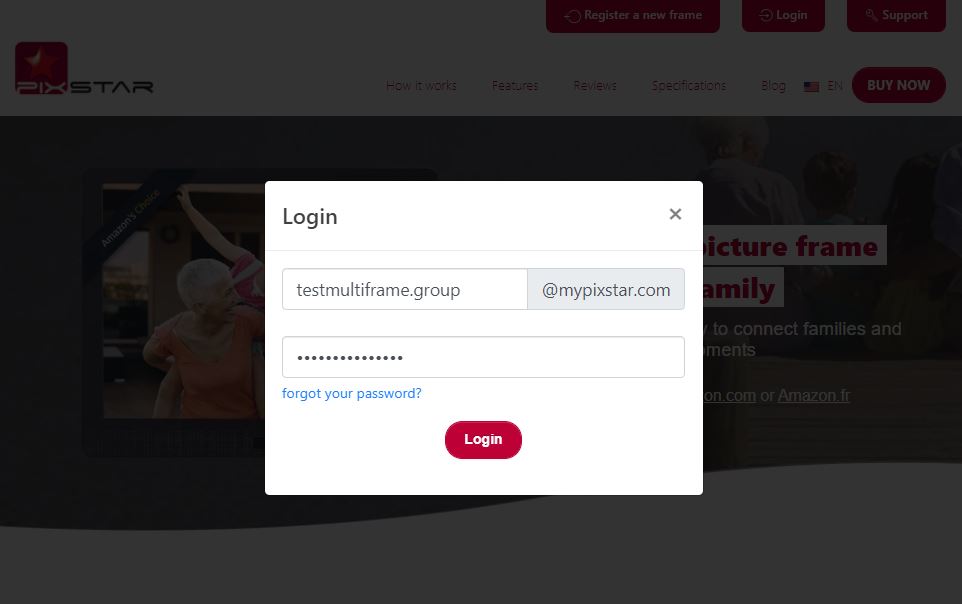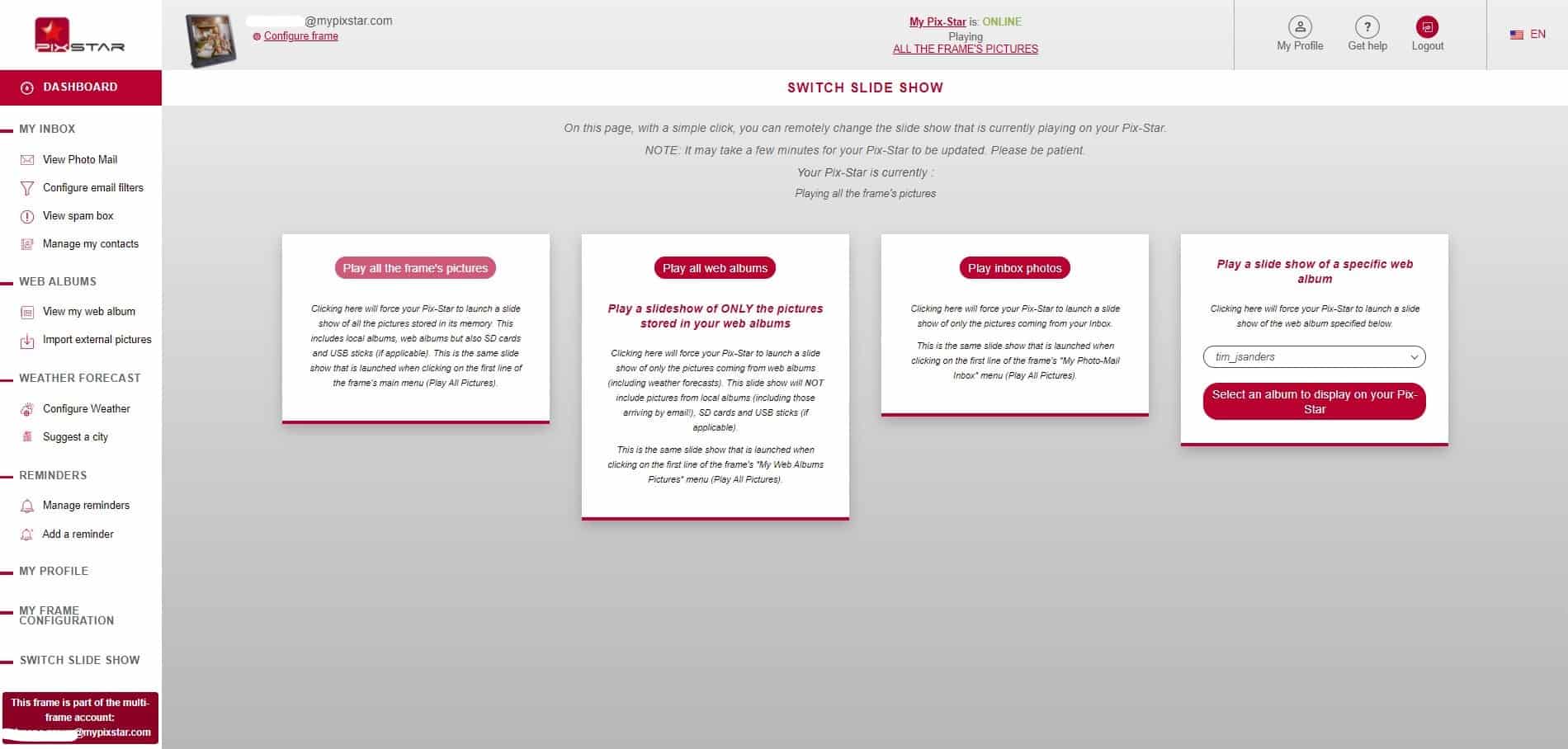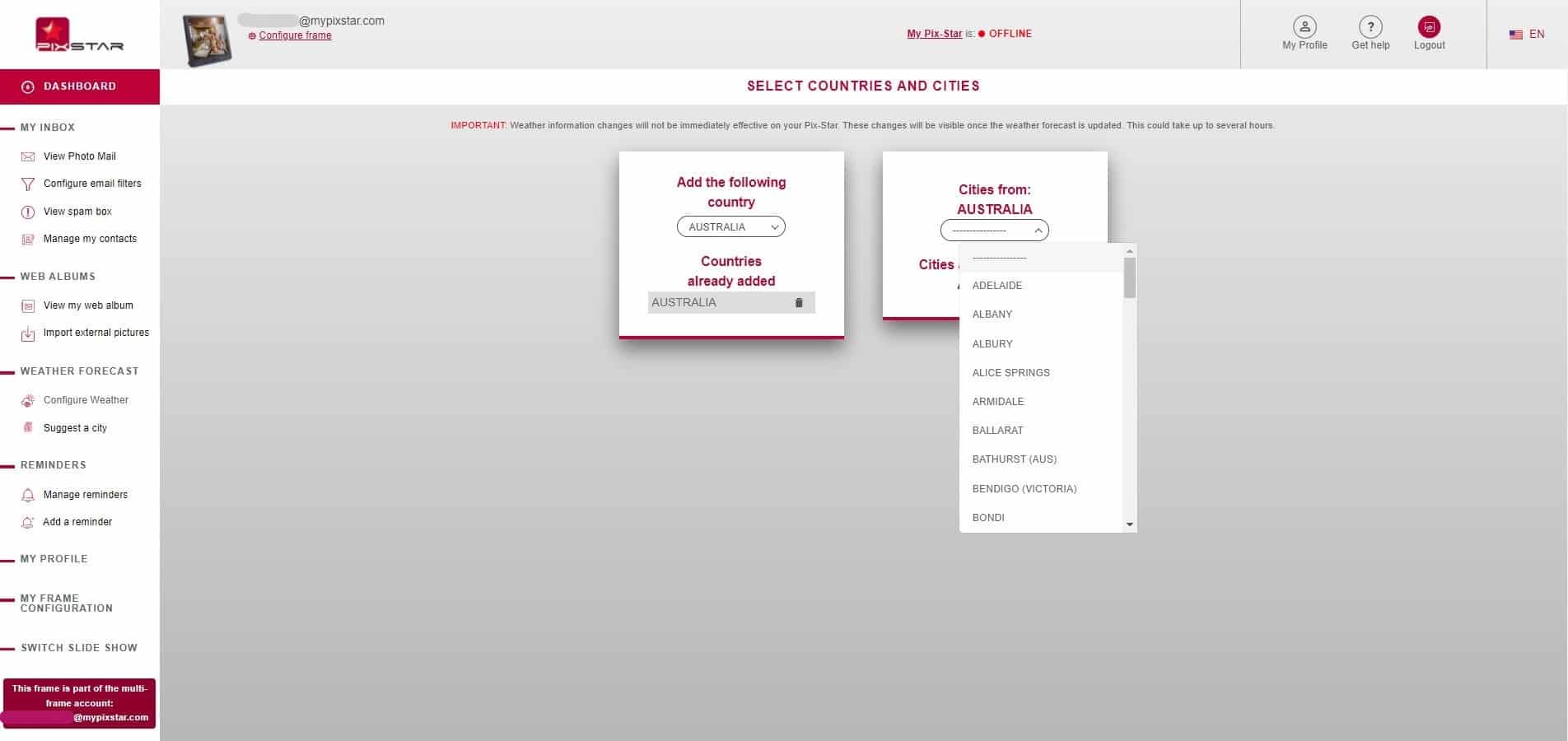Tiempo necesario: 10 minutos.
En esta guía, profundizaremos en el uso del panel web de Pix-Star con una guía sencilla y práctica de 8 pasos. Aprenderás cómo obtener los registros de tu nuevo marco, qué características y funciones están disponibles, cómo ver las fotos de las redes sociales, cómo gestionar todas tus fotos y mucho más.
Cuando terminemos aquí, tendrás una clara comprensión del tablero web de Pix-Star, y cómo utilizarlo para sacar el máximo provecho de tu experiencia con Pix-Star. Compartir momentos y recuerdos preciosos a través de fotos, vídeos y audio será más fácil que nunca. También podrás incluya a sus abuelos de una manera fácil de usar y sin esfuerzo y asegúrese de que nadie en la familia se pierda otro momento importante. ¡Vamos a sumergirnos!
- Registre su nuevo marco Pix-Star

El primer paso para aprender a utilizar el panel web de Pix-Star es registrar tu nuevo marco Pix-Star. Si acabas de comprar un nuevo marco Pix-Star para tu casa y tu familia, o como regalo, es necesario registrarlo en la interfaz web para poder utilizar funciones como el almacenamiento en la nube, la función de control remoto y los álbumes web.
Para registrar su nuevo marco Pix-Star, diríjase a pix-star.com y haga clic en "Registrar un nuevo marco" en la parte superior de la ventana. Siga los requisitos en pantalla para registrar su marco. Tenga en cuenta que puede encontrar el número de serie de su marco en la sección "Acerca de" de la página "Configuración" de su marco (en el marco).
Si ya has registrado un cuadro y quieres registrar varios cuadros en la misma cuenta, puedes utilizar el mismo proceso. Se le concederá acceso a la función de cuenta de control de varios marcos cuando adquiera dos o más Marcos Pix-Star. Es fácil de configurar y te permite controlar varios marcos Pix-Star al mismo tiempo desde una cuenta de usuario, desde cualquier parte del mundo. - Inicie sesión en el tablero web de su marco Pix-Star

Una vez que hayas registrado tu marco, verás su nombre (o dirección de correo electrónico única) en la parte superior de la ventana, cerca del botón "Registrar un nuevo marco", en la página pix-star.com. Es posible que tenga que hacer clic en el botón "Iniciar sesión" de la derecha si es la primera vez que entra en el panel de control de la web para un marco Pix-Star recién registrado.
Si hace clic en este nombre o correo electrónico, accederá al panel de control de su marco. Tenga en cuenta que tiene que introducir sus datos de acceso, que consisten en la dirección de correo electrónico única que creó al registrar su marco, y la contraseña que le asignó.
Cuando llegue al panel de control de su marco, tómese un par de minutos para familiarizarse con la disposición de las opciones, los controles y la configuración. Dirígete a la sección "Mi perfil" en la esquina superior derecha de la pantalla y asegúrate de que toda tu información es correcta.
En el centro de la zona superior del panel de control de la web, dice "Mi Pix-Star es:", seguido de "Online" o "Offline". Tu marco debe estar en línea con un punto verde para que cualquier cambio, fotos sincronizadas, actualizaciones de noticias, etc., se reflejen en el marco.
Lo mismo ocurre con los grupos de control de varios fotogramas. Para asegurarse de que su marco Pix-Star está en línea, asegúrese de que se ha conectado a una red Wi-Fi (tenga en cuenta que no puede conectarse a ninguna red que requiera autenticación del navegador web, como suele ocurrir con las redes Wi-Fi de hoteles y restaurantes). Además, asegúrese de que ha registrado su marco a través de la interfaz web (como en el paso 1 anterior). - Comprueba tu bandeja de entrada y gestiona los contactos

En el apartado "Mi bandeja de entrada" del panel de la izquierda, hay cuatro opciones. "Ver correo con fotos" permite ver las fotos enviadas al marco a través de la aplicación móvil Pix-Star Snap, o a través del función de correo fotográfico. Verás que todas las fotos y vídeos aparecen como mosaicos de imágenes con un montón de opciones cerca de la parte superior de la ventana.
Puedes utilizar estas opciones para seleccionar y compartir fotos con otros marcos Pix-Star, compartirlas de nuevo con tu marco (en el caso de que hayas borrado las fotos del almacenamiento interno de tu marco), eliminar fotos específicas e incluso iniciar una presentación con la selección.
Las fotos y vídeos que ya han sido vinculados y guardados en el almacenamiento interno de tu marco tendrán un punto verde. Esto facilita el seguimiento de las fotos que se encuentran actualmente en tus marcos Pix-Star y las que aún no se han sincronizado. Todas las fotos que ves en esta sección han sido respaldadas automáticamente en la nube. Cualquier eliminación realizada desde aquí las eliminará posteriormente de la nube, así como de la copia local de tu marco.
En la sección "Configurar los filtros de correo electrónico", puede configurar su marco para que acepte todas las fotos SÓLO de determinadas direcciones de correo electrónico, o rechazar el envío de fotos de determinadas direcciones de correo electrónico. Puede crear una lista negra de direcciones que no desea que puedan enviar fotos a su marco. Todas las fotos enviadas después de incluir una dirección de correo electrónico en la lista negra aparecerán en la sección "Ver buzón de spam". También puedes añadir correos electrónicos a tu lista de contactos en la sección "Gestionar mis contactos". - Vincular, actualizar, ver y gestionar álbumes web

Una parte importante para aprender a utilizar el panel de control de Pix-Star es su soporte de álbumes web. Es una característica única que Pix-star podría decir que es la mejor. "Álbumes web" es el nombre de los álbumes de fotos que se guardan en las redes sociales, en las plataformas para compartir fotos y en el almacenamiento en línea. Pix-Star es compatible con casi una docena de plataformas, como Facebook, Google Photos, Instagram, Flickr, Google Drive y Dropbox, entre otras.
A través del panel web, puedes importar álbumes de fotos desde cualquiera de las plataformas compatibles, directamente a tu marco, y hacer que se guarden automáticamente en su almacenamiento interno. Localiza la sección "Álbumes web" en el panel izquierdo y haz clic en "Ver mis álbumes web".
Aquí puedes ver los álbumes web previamente vinculados, puedes forzar su actualización, crear nuevos álbumes e incluso descargarlos directamente a tu ordenador. Además, puedes compartirlos con otro marco de Pix-Star, lo que hace mucho más fácil asegurarse de que todos los miembros de la familia reciban todas las fotos nuevas.
En la sección "Importar imágenes externas", puedes vincular y sincronizar nuevos álbumes web. Haz clic en ella y selecciona la plataforma desde la que quieres vincular los álbumes de fotos. Tendrás que introducir los datos de acceso cuando se te solicite (puedes enlazar con cualquier perfil del que tengas los datos de acceso). Selecciona los álbumes que quieres sincronizar y luego haz clic en "Enlazar con el marco" en la parte derecha de la pantalla.
Como alternativa, puede enlazar & Sincroniza los álbumes de fotos directamente desde tu ordenador a tu marco Pix-Star. Haz clic en "Crear un álbum" en la parte inferior de la página de selección de plataformas, escribe el nombre que quieras darle al álbum y haz clic en "Crear". En la siguiente página, puedes arrastrar y soltar o navegar por los archivos de tu ordenador para enlazar los álbumes.
Un punto importante que merece la pena destacar es que los álbumes web de Pix-Star pueden configurarse para que se actualicen automáticamente cada vez que se añadan nuevas fotos al álbum. Esta es una gran manera de automatizar el intercambio de fotos con todos los demás marcos Pix-Star conectados. Sólo tienes que subir las fotos a los álbumes vinculados en la plataforma vinculada, y se descargarán y sincronizarán automáticamente con todos los marcos Pix-Star vinculados. - Configure a distancia su marco Pix-Star

Puedes aprender a utilizar el panel web de Pix-Star sin necesidad de aprender a controlar tu marco de forma remota. No se trata de utilizar el mando a distancia que viene con cada marco Pix-Star, sino de controlar los marcos a distancia a través del panel web desde cualquier parte del mundo. Es una de las funciones de los marcos digitales más versátiles del mercado y una función esencial para las familias y los usuarios de edad avanzada (o los usuarios sin conocimientos de tecnología).
Localice y haga clic en "Configuración de mi marco" en el panel de la izquierda. Accederá al panel de control remoto de su marco. Aquí puedes ajustar la mayoría de los parámetros de tu marco Pix-Star, iniciar presentaciones, gestionar el almacenamiento local y en la nube, cambiar la configuración de la recepción del correo electrónico, cambiar las fuentes de las presentaciones, cambiar el idioma de la interfaz, ajustar la configuración del brillo, y mucho más.
Tómate un par de minutos para ver las funciones de control remoto compatibles y probarlas. Si esta página de control remoto no se carga, es probable que tu marco Pix-Star no esté en línea y necesite volver a conectarse a Internet. Alternativamente, puedes reiniciar tu marco (apagándolo y desenchufándolo y volviéndolo a enchufar a la corriente) y dejar que se inicie de nuevo.
La función de control remoto de Pix-Star es probablemente la mejor ejecutada en el mercado de marcos digitales premium. Es fácil de usar, versátil y te permite asegurarte de que cualquier marco Pix-Star conectado reciba (y muestre) las fotos y los vídeos deseados, exactamente cuando tú quieras. Es una función muy útil para los abuelos, ya que no tienen que mover un dedo para ver todas las fotos más recientes, ¡y nadie en la familia echará de menos una actualización importante! - Creación y gestión de grupos de control de varios cuadros

Pix-Star es único en el sentido de que puedes gestionar y controlar hasta 25 marcos Pix-Star conectados desde una sola cuenta de usuario. Si decides comprar más de un marco Pix-Star, podrás añadir todos los marcos posteriores a un grupo de control de varios marcos. Cuando acceda a su cuenta a través de la interfaz web de pix-star.com, asegúrese de introducir los datos de acceso del grupo de control de varios marcos.
Tenga en cuenta que no dispone de tantas personalizaciones y ajustes de control remoto, aunque sigue siendo una forma muy versátil de controlar y gestionar todos los marcos de la familia. No es necesario cerrar la sesión y volver a iniciarla en cada marco para ajustar la configuración o gestionar el almacenamiento. Es una gran manera de ahorrar tiempo y reducir la frustración de compartir fotos con varios marcos al mismo tiempo de forma remota. - Cambia de diapositiva desde cualquier lugar del mundo

Una de las cosas más útiles que aprenderás a utilizar el panel web de Pix-Star es la función de cambio de presentación. Aquí puedes cambiar una presentación actual para mostrar imágenes de varias fuentes, como álbumes web (puedes elegir qué álbumes web), correo fotográfico, álbumes personalizados y mucho más.
En el panel izquierdo de la página de inicio del panel web, busca y haz clic en "Cambiar la presentación de diapositivas". Asegúrate de que tu marco Pix-Star está encendido y en línea, o no podrás acceder al conmutador de diapositivas. Accederás a una nueva página en la que hay cuatro opciones para elegir.
La primera opción es "Reproducir todas las imágenes del marco". Tiene el mismo efecto que seleccionar la opción "Reproducir todas las fotos" en la página de inicio de su marco Pix-Star (directamente en el marco). Al hacer clic en esta opción, se reproducirá un pase de diapositivas con todas las fotos guardadas en el almacenamiento interno del marco. Esto incluye los álbumes web vinculados y guardados y cualquier tarjeta USB/SD conectada que esté cargada con fotos. Tenga en cuenta que los ajustes del pase de diapositivas (orden de reproducción y frecuencia) seguirán teniendo efecto en este pase general.
La segunda opción es "Reproducir todos los álbumes web". Esto reproducirá un pase de diapositivas que contiene SOLO las fotos que han sido importadas como álbumes web. No importa cuántas plataformas diferentes -o cuántos perfiles de cada plataforma- se hayan vinculado y sincronizado con el marco, todos se reproducirán en esta presentación.
La tercera opción es "Reproducir las fotos de la bandeja de entrada". Al igual que la opción "Reproducir todos los álbumes web", este pase de diapositivas sólo reproducirá las fotos que se hayan enviado al marco a través de la aplicación móvil Pix-Star Snap o de la función de correo fotográfico. Los álbumes web y las fotos de las tarjetas USB/SD conectadas se ignorarán. Ten en cuenta que puedes mover manualmente las fotos a esta carpeta de correo fotográfico de antemano, lo que te permitirá personalizar y controlar mejor las fotos que se reproducen.
La cuarta y última opción es "Reproducir una presentación de diapositivas de un álbum web específico". Hay una lista desplegable de todos los álbumes web sincronizados, de la que puedes seleccionar uno para reproducirlo. Una vez seleccionada, la presentación de diapositivas actual se sobrescribirá y el álbum web específico comenzará a reproducirse. - Configurar las previsiones meteorológicas y establecer recordatorios

El último paso para aprender a utilizar el panel web de Pix-Star es la configuración de las alertas y la visualización de las previsiones e informes meteorológicos. Estas dos funciones se utilizan con menos frecuencia, pero deberías dedicar algo de tiempo a familiarizarte con ellas.
Tenga en cuenta que las previsiones meteorológicas se muestran como diapositivas (como fotos) dentro de las presentaciones. Puedes seleccionar el país y la ciudad de la que deseas obtener las previsiones y los informes, aunque no son estrictamente actualizaciones en directo.
La función "Añadir un recordatorio" te permite establecer recordatorios mediante una función de calendario. Estos recordatorios sonarán en el marco y aparecerán como una notificación. Puedes personalizar el sonido y el tipo para obtener un recordatorio más personalizado. También puedes añadir notas a los recordatorios para proporcionar un poco más de información con cada alerta.