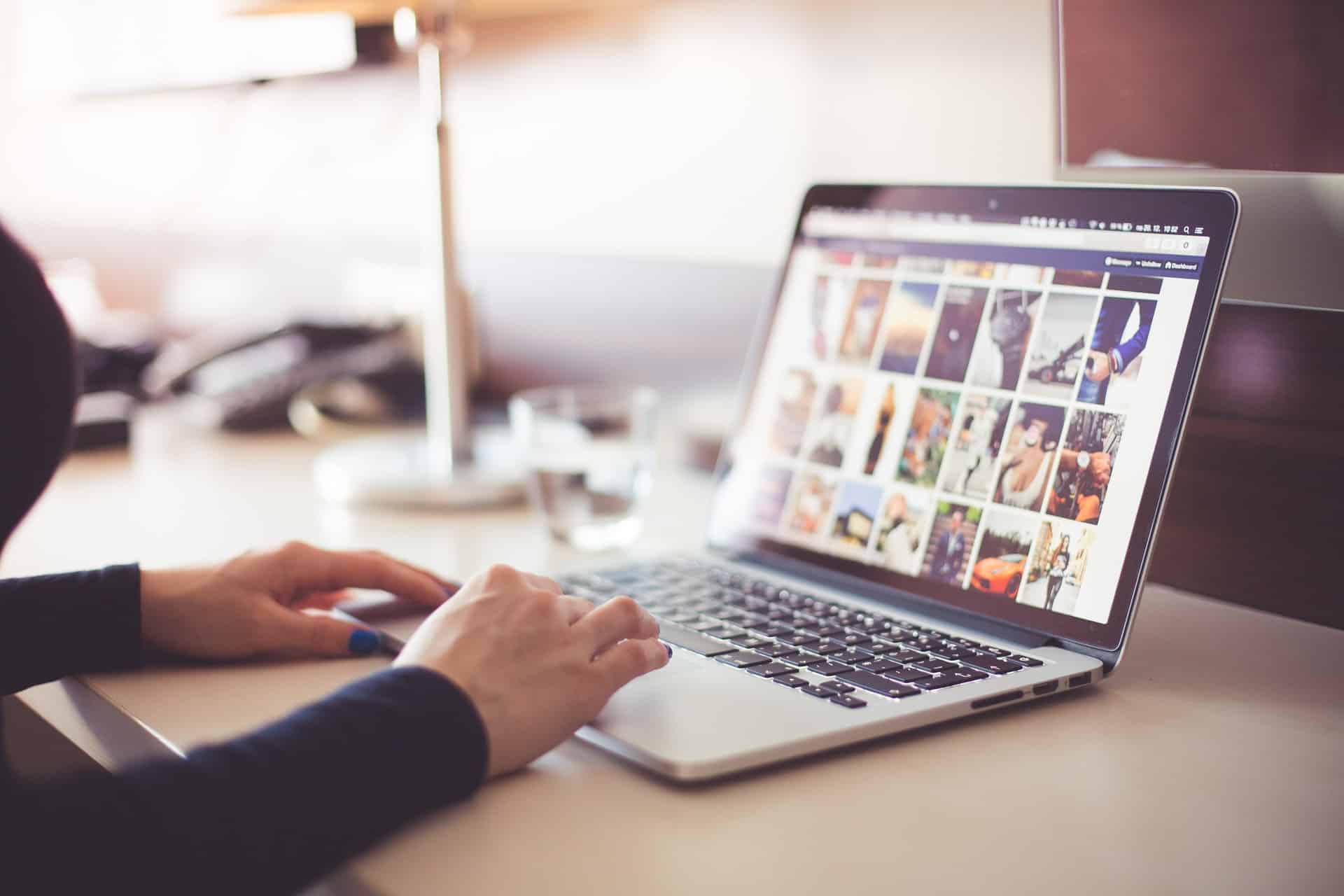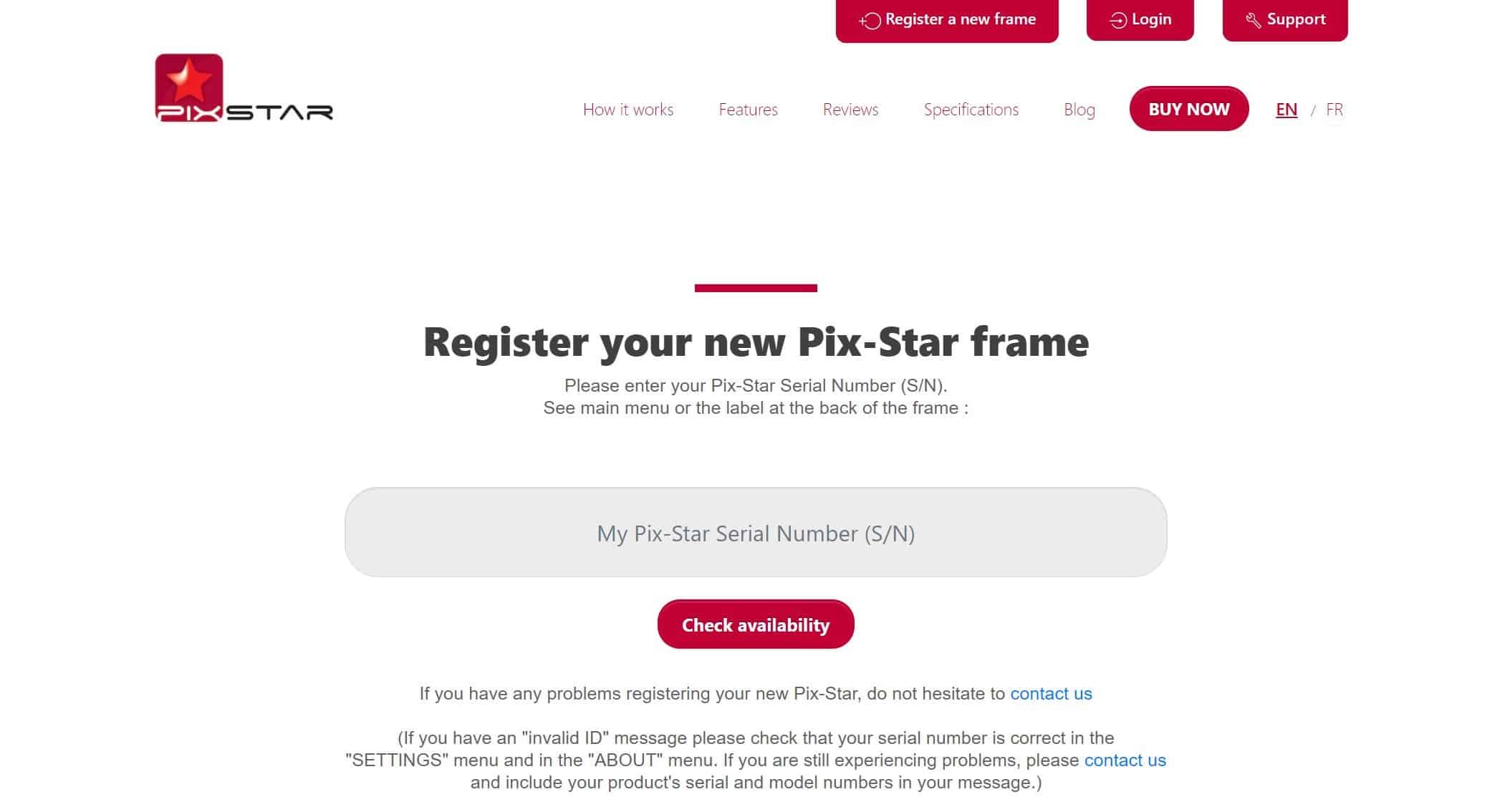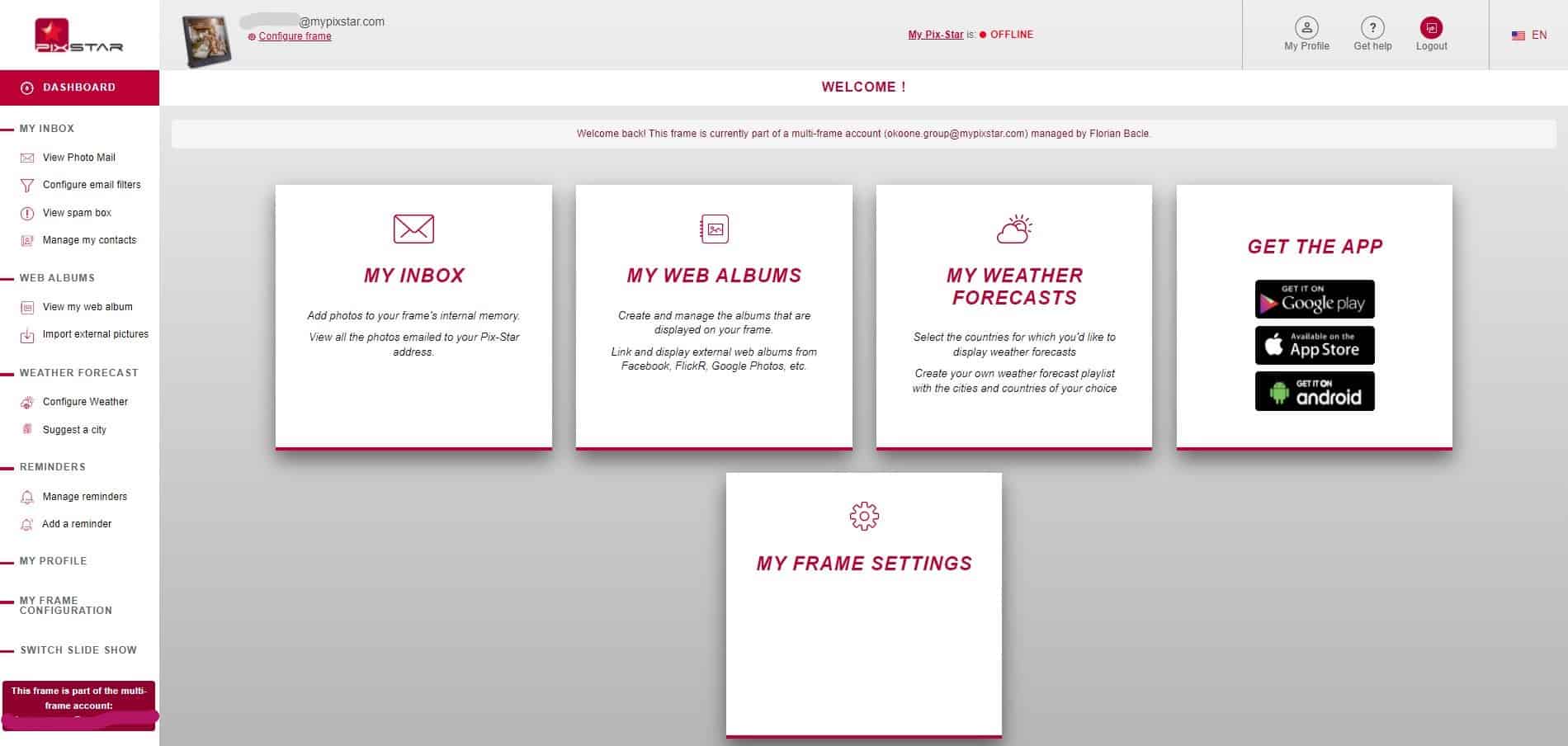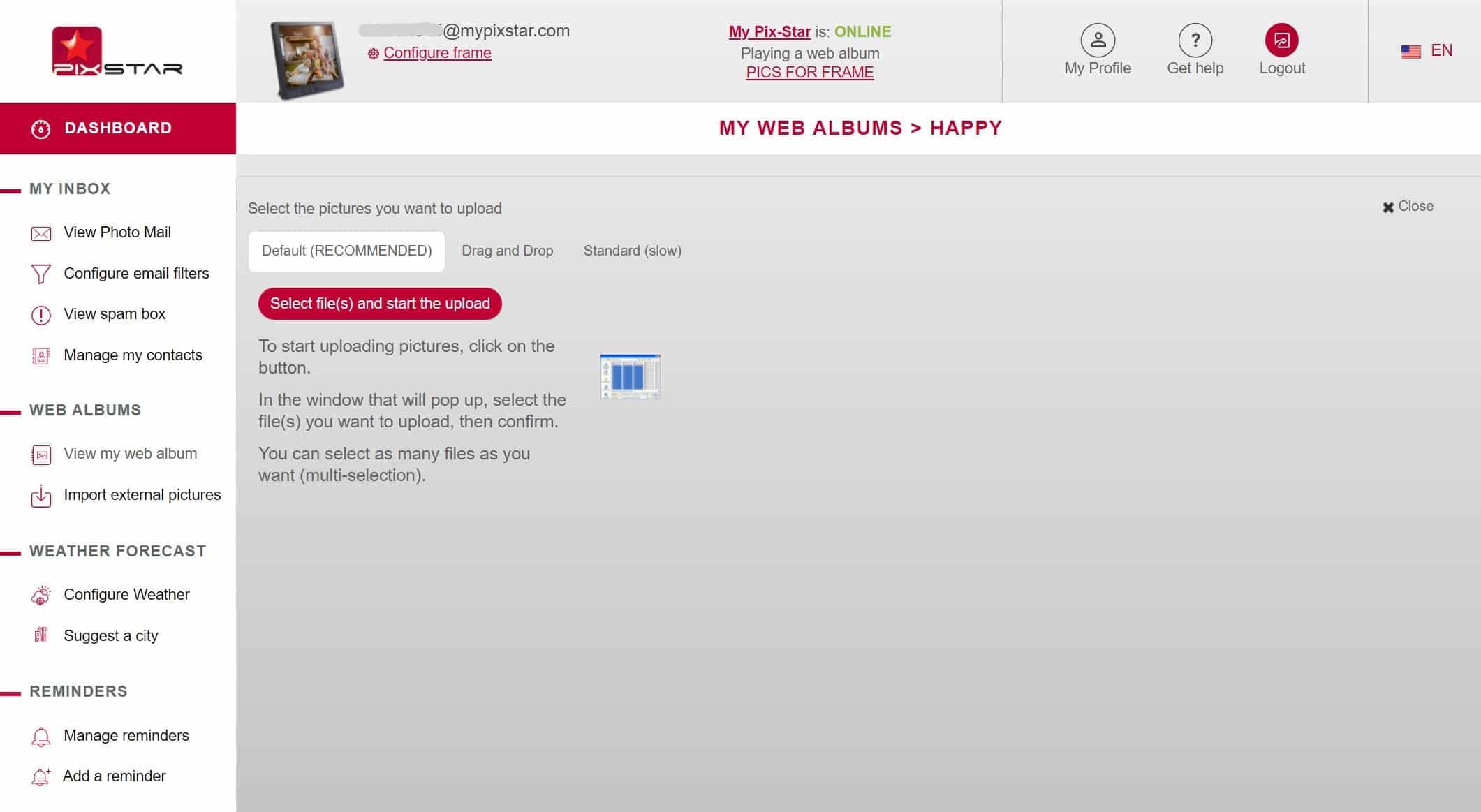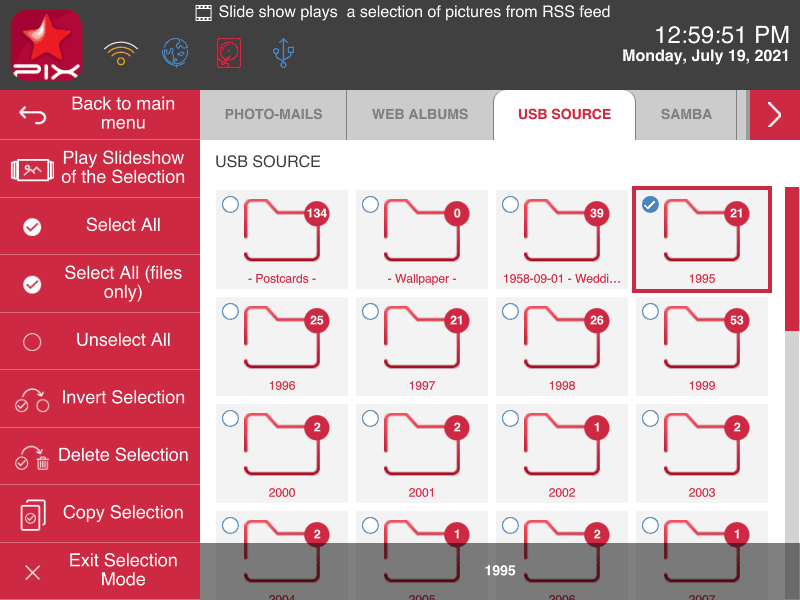Tempo necessario: 5 minuti.
In questa guida, vi mostreremo come trasferire immagini da un computer a un cornice digitale in soli 5 passi. Stiamo guardando specificamente le cornici digitali Pix-star, e i passi esatti potrebbero essere diversi da altre cornici che ti permettono di inviare foto direttamente da un computer. Cominciamo!
- Registra la tua nuova cornice digitale

Il primo passo per imparare a trasferire immagini da un computer a una cornice digitale è la registrazione. Impostare il tuo telaio Pix-Star è facile e veloce da fare. è facile e veloce da fare. Vai semplicemente su pix-star.com e clicca su "Registra un nuovo telaio" nella parte superiore dello schermo. Ti verrà richiesto il numero di serie della tua cornice. Questo può essere trovato sul tuo telaio in Settings > About.
Una volta inserito il numero di serie del telaio e seguite le restanti fasi della registrazione, verrai reindirizzato alla pagina principale su cui sei arrivato. Se hai qualche problema durante il processo di registrazione, assicurati che il tuo telaio Pix-Star sia online e connesso al Wi-Fi. Se i problemi persistono, riavvia il telaio togliendolo dall'alimentazione e ricollegandolo. - Accedi al cruscotto web del tuo telaio

Una volta che il tuo Telaio Pix-Star è stato registrato, sei pronto per accedere al suo cruscotto web. Clicca sul pulsante "Login" nella parte superiore del display. Inserisci le informazioni di accesso della tua cornice (queste sono state create durante il processo di configurazione iniziale) e procedi. Sarai quindi portato al cruscotto web della tua cornice. Se hai scelto di accedere al tuo account di controllo multi-frame (se hai acquistato più di un telaio Pix-Star), sarai indirizzato al cruscotto web per tutti i tuoi telai Pix-Star.
Prendetevi un paio di minuti per familiarizzare con il layout, le caratteristiche e le funzioni che il cruscotto web supporta. Cruscotto web di Pix-Star permette di controllare a distanza la vostra cornice, importare le foto dai social media, dalle piattaforme di photo-sharing e di archiviazione online. Puoi gestire il cloud storage, avviare presentazioni, ecc. Ma la cosa più importante è che puoi importare foto direttamente dal tuo computer alla tua cornice Pix-Star in modalità wireless. - Importazione di foto dal tuo computer in modalità wireless

Nel pannello di sinistra, individua il sottotitolo "Web Albums". Qui puoi gestire i tuoi album web, importare nuovi album dai social media e dai siti di condivisione foto, aggiornare gli album esistenti e altro ancora. Puoi anche creare una nuova cartella in cui saranno importate le foto direttamente dal tuo computer.
Clicca su "Importa immagini esterne" e sarai portato all'interfaccia principale dell'album web. Scorri fino alla sezione che dice "o crea un nuovo album Pix-Star e collegalo immediatamente alla tua cornice:" e clicca su "Crea un nuovo album". Dai un nome al tuo nuovo album (assicurati che la tua cornice Pix-Star sia online e connessa al Wi-Fi) e clicca su "Crea album".
Nella schermata successiva, clicca su "Seleziona il/i file e avvia il caricamento". Si aprirà una finestra di esplorazione dei file. Sfoglia il tuo computer per selezionare gli album fotografici e le immagini da aggiungere all'album appena creato e clicca su "Apri". È meglio se prima metti tutte le cartelle e i file desiderati in un'unica posizione.
Tutte le foto selezionate saranno poi sincronizzate con la tua cornice. Qui puoi anche scegliere di riprodurre la selezione corrente in una presentazione sulla tua cornice Pix-Star cliccando su "Riproduci selezione sulla cornice" dalla fila di opzioni sotto il titolo. Nota che tutti gli album web vengono salvati nella memoria interna della tua cornice Pix-Star e sono accessibili offline. Le foto sincronizzate sono contrassegnate da un punto verde, mentre quelle in sospeso sono contrassegnate da un punto rosso. - Copiare le foto dal computer a una scheda USB/SD

Un'altra opzione che non richiede l'accesso a internet è quella di utilizzare una scheda USB/SD. Inserisci una scheda USB/SD supportata nel tuo computer e trascina tutte le foto, i video e i file audio che vuoi visualizzare sulla tua cornice Pix-Star. Cerca di far coincidere la risoluzione delle foto con la risoluzione nativa del telaio e il rapporto d'aspetto. Anche i video e i file audio dovrebbero essere in formati supportati (i formati comuni sono supportati da Pix-Star).
Prendi quella scheda USB/SD e inseriscila nella tua Pix-Star cornice digitale. Lasciategli qualche istante per leggere e registrare l'unità. Sul display della tua cornice Pix-Star apparirà un popup con 3 opzioni. La prima opzione è "Launch a slideshow of all the USB pictures". Questo avvia una presentazione con tutte le foto salvate sulla scheda USB/SD senza bisogno di copiarle nella memoria interna della cornice.
La seconda opzione è "Open the USB & browse files inside". Qui puoi selezionare quali file e cartelle copiare nella memoria della tua cornice. Questa è probabilmente un'opzione migliore se hai un gran numero di foto o un misto di immagini copiate e non copiate.
L'ultima opzione è "Copia l'intero dispositivo USB nella memoria interna". Questo copia tutto il contenuto della cornice, inclusi i video e i file audio. Puoi quindi spostare le foto sulla cornice, avviare presentazioni da cartelle e file specifici, ecc. Assicurati di avere abbastanza spazio di archiviazione per tutte le foto, o le ultime ad essere copiate potrebbero essere tagliate quando lo spazio si esaurisce.
Pensieri finali
Ora puoi avviare uno slideshow con tutte le tue nuove foto. Dirigiti verso la tua cornice Pix-Star e divertiti a rievocare i tuoi momenti e ricordi preferiti! Le cornici Pix-Star offrono slideshow versatili che possono essere facilmente personalizzati. Possono anche essere avviati in remoto da qualsiasi parte del mondo - aiutandoti a rimanere più connesso e a condividere senza sforzo con le persone a cui tieni di più!