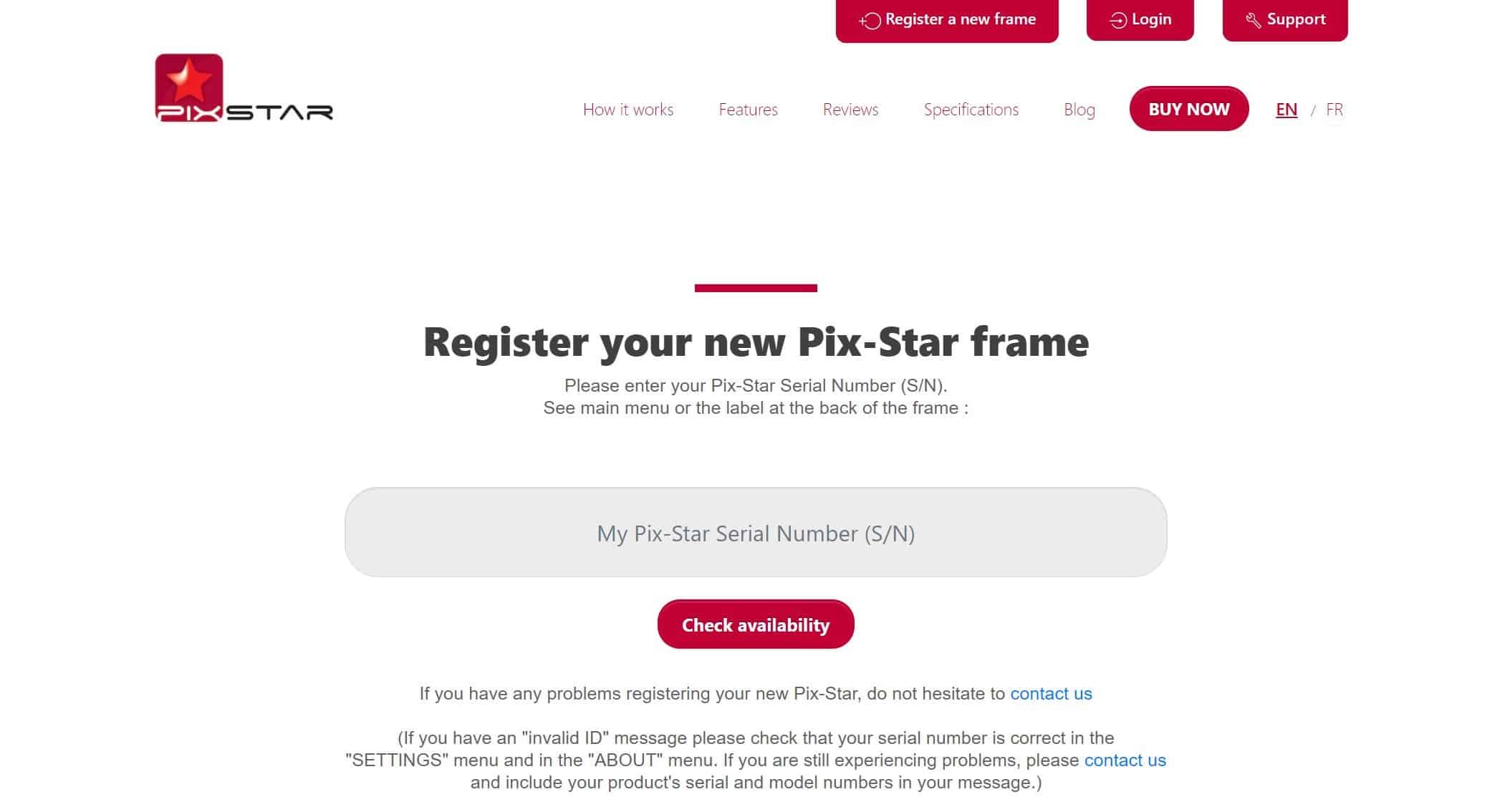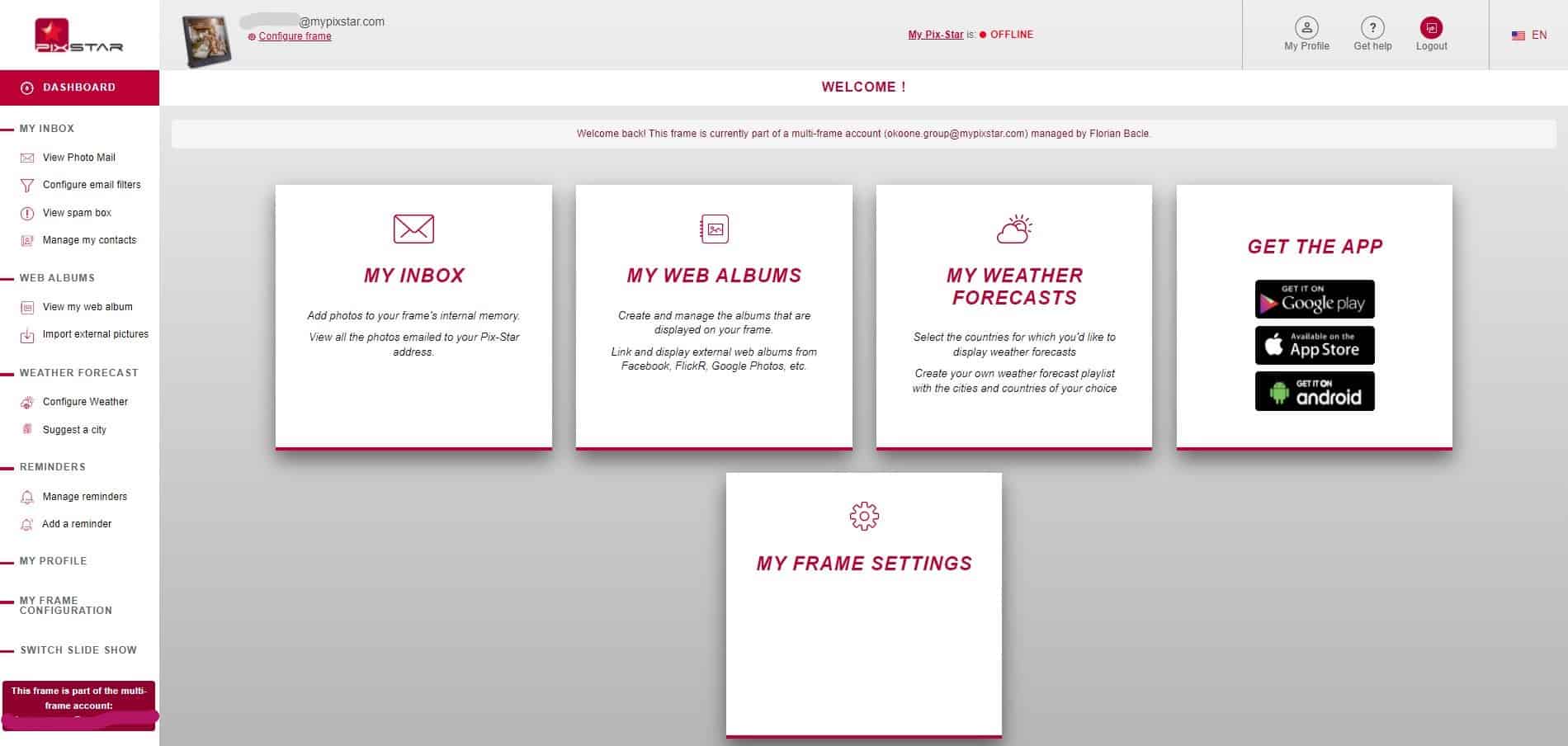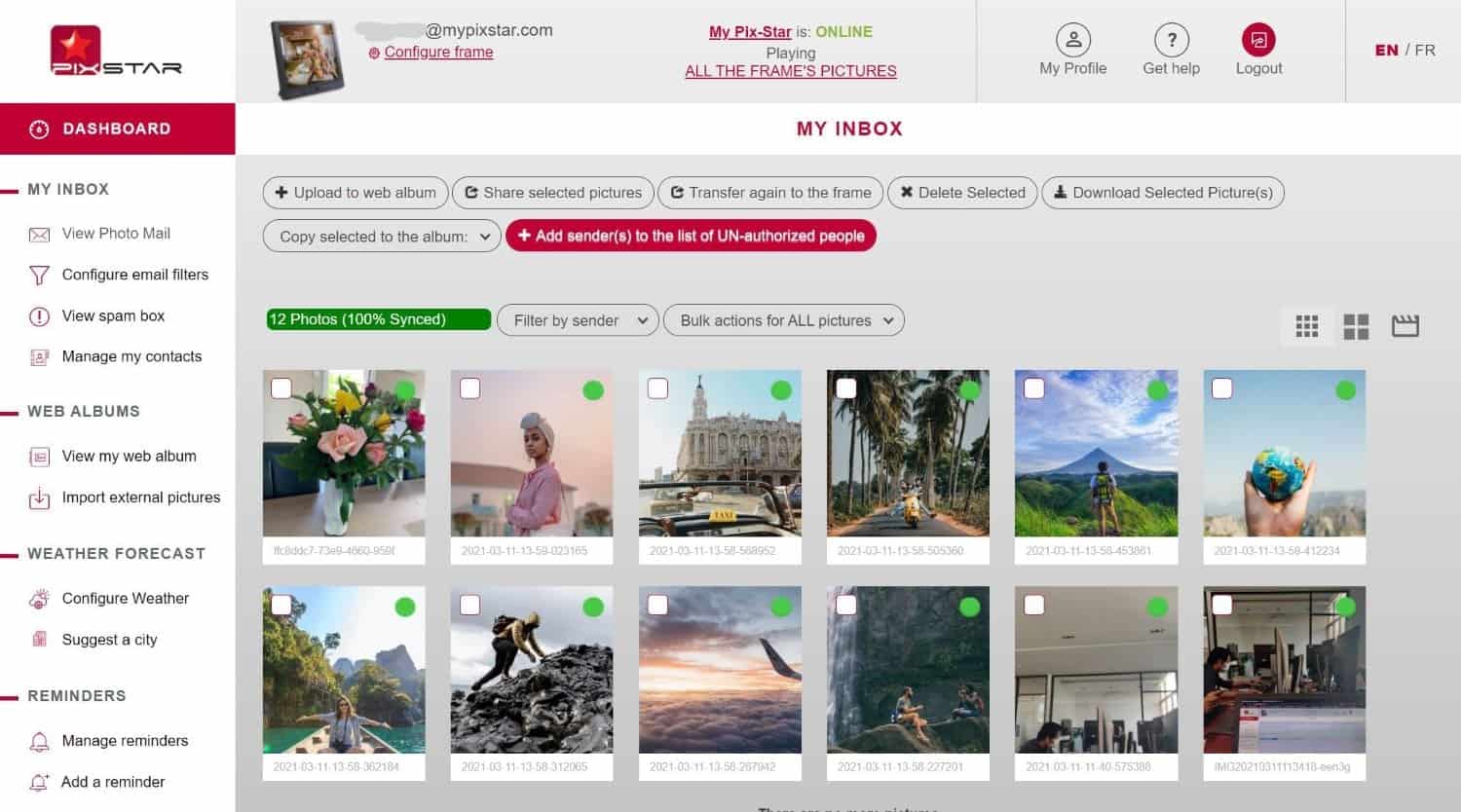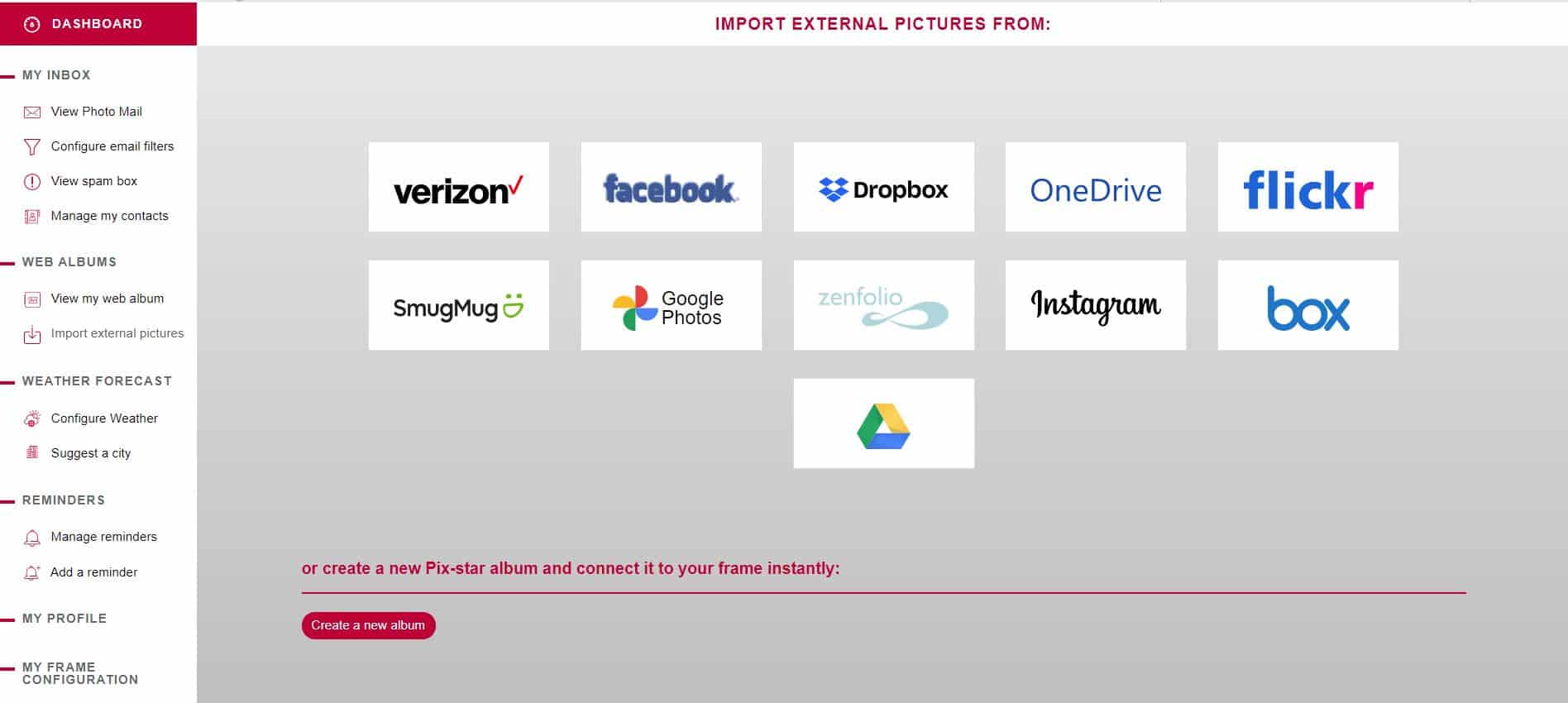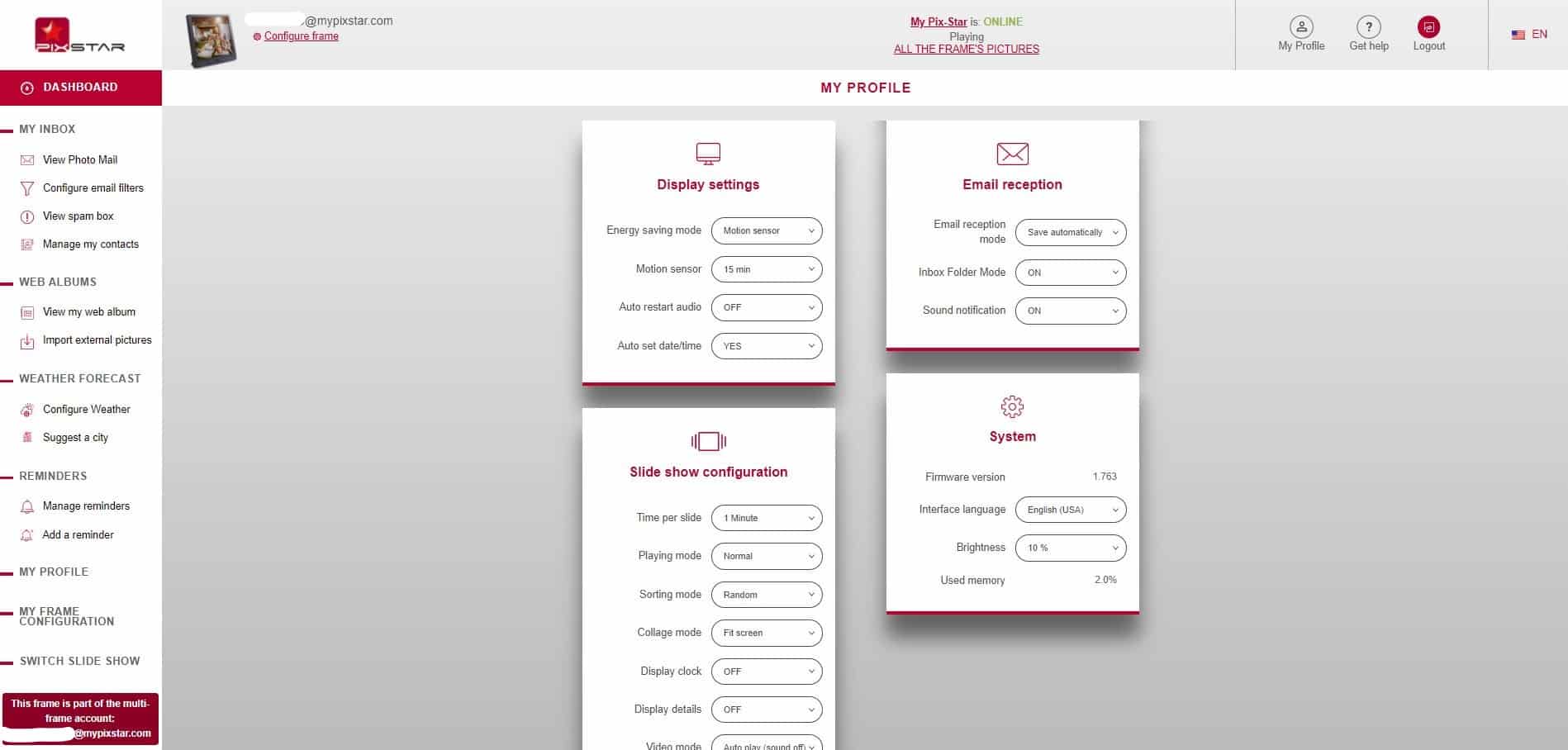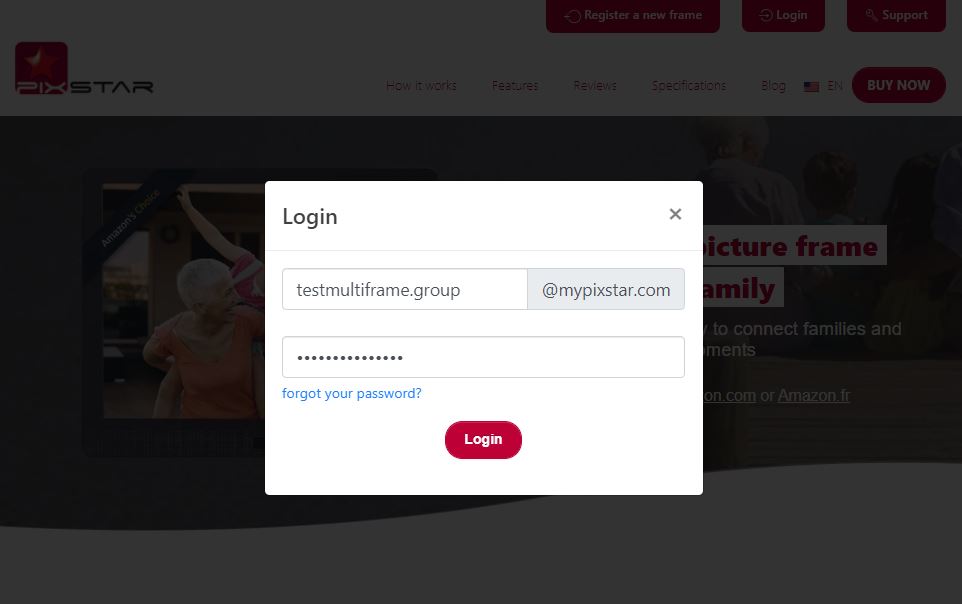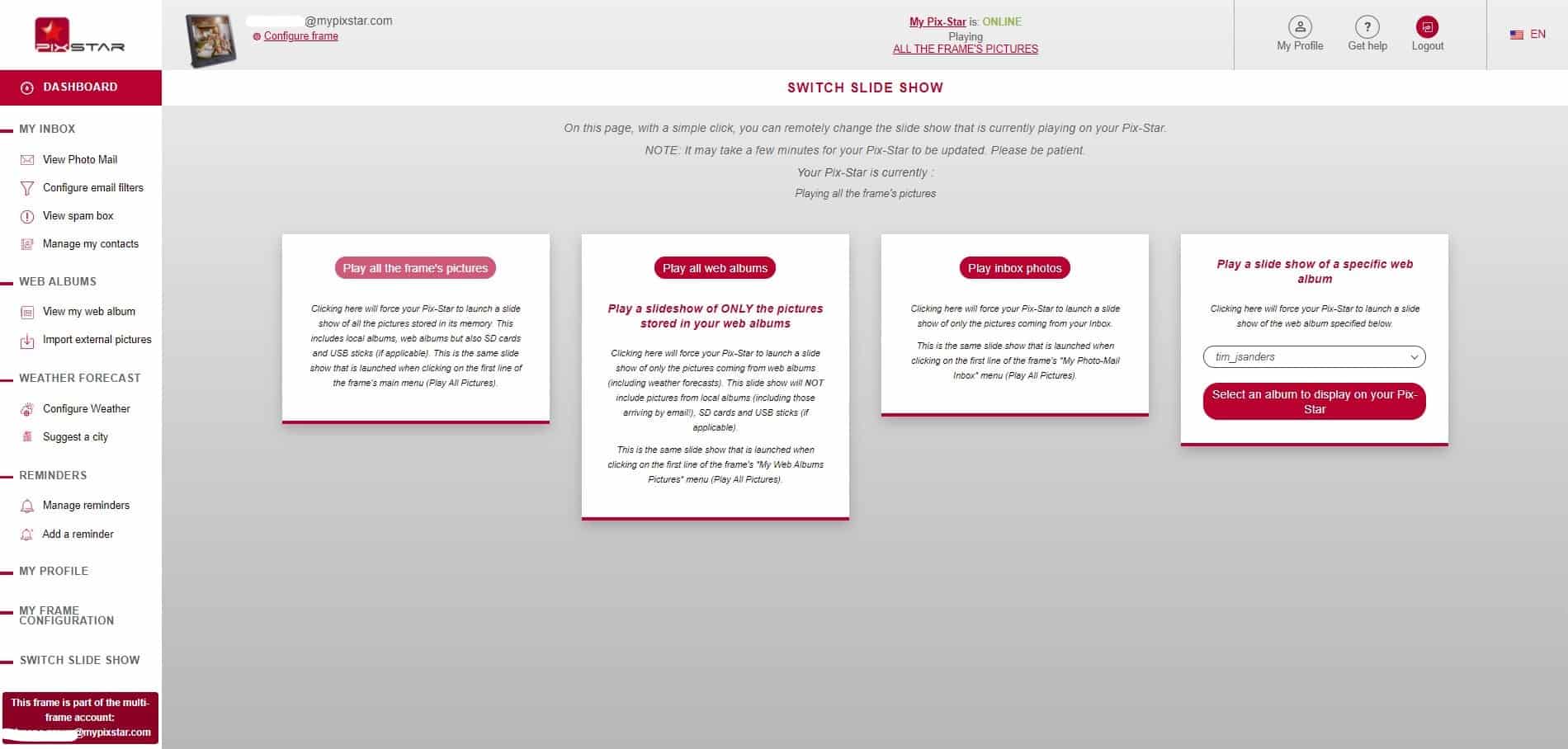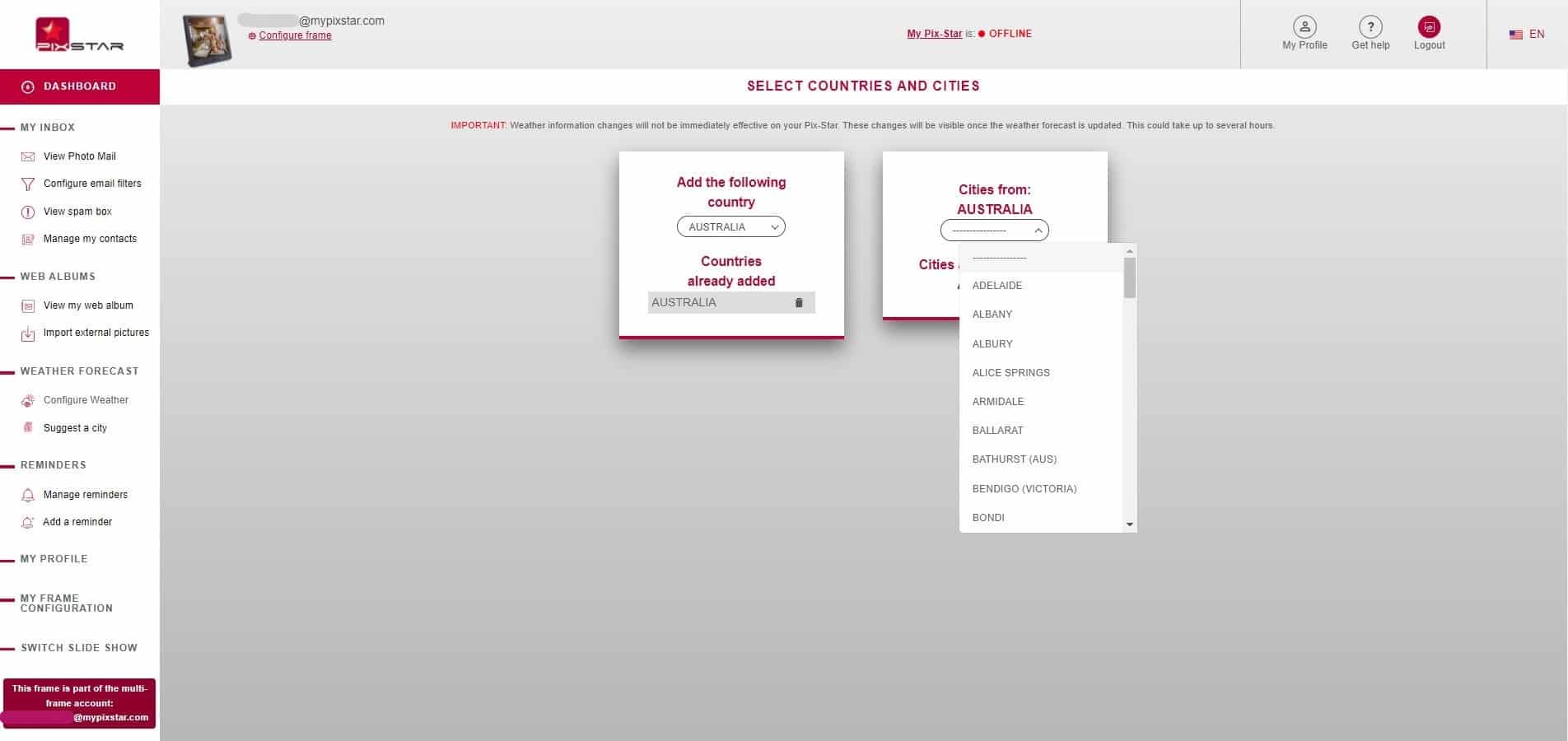Tempo necessário: 10 minutos.
Neste guia, vamos aprofundar como utilizar o painel de instrumentos Pix-Star com um guia simples e prático de 8 passos. Você aprenderá como obter seus novos registros de quadros, quais recursos e funções estão disponíveis, como visualizar fotos de mídias sociais, como gerenciar todas as suas fotos, muito mais.
Quando terminarmos aqui, você terá um claro entendimento do painel de controle da web Pix-Star, e como usá-lo para aproveitar ao máximo sua experiência Pix-Star. Compartilhar momentos e memórias preciosas através de fotos, vídeos e áudio será mais fácil do que nunca. Você também será capaz de incluir seus avós de uma forma amigável e sem esforço e garantir que ninguém na família perca outro momento importante. Vamos mergulhar!
- Registe a sua nova moldura Pix-Star

O primeiro passo para aprender a utilizar o painel Pix-Star é registar o seu novo quadro Pix-Star. Se você acabou de comprar um novo quadro Pix-Star para sua casa e família, ou como presente, ele precisa ser registrado na interface web para usar recursos como armazenamento em nuvem, o recurso de controle remoto e álbuns web.
Para registar a sua nova estrutura Pix-Star, dirija-se a pix-star.com e clique em "Registar um novo quadro" na parte superior da janela. Siga os requisitos no ecrã para registar a sua moldura. Note que você pode encontrar o número de série do seu frame na seção "Sobre" da página "Configurações" do seu frame (no frame).
Se você já registrou um frame e deseja registrar vários frames para a mesma conta, você pode usar o mesmo processo. Você terá acesso a um recurso de conta de controle de vários quadros quando comprar dois ou mais Molduras Pix-Star. É fácil de configurar e permite controlar vários quadros Pix-Star ao mesmo tempo a partir de uma conta de utilizador, a partir de qualquer parte do mundo. - Faça login no painel do seu quadro Pix-Star

Uma vez registrado seu frame, você verá seu nome (ou endereço de e-mail exclusivo) na parte superior da janela perto do botão "Register a new frame" - de volta à página pix-star.com. Você pode precisar clicar no botão "Login" no lado direito se for a primeira vez que você faz o login no painel da web para um frame Pix-Star recém-registrado.
Se você clicar neste nome ou e-mail, você será levado para o painel da web do seu frame. Note que você tem que inserir suas informações de login, que consistem no endereço de e-mail único que você criou ao registrar seu frame e a senha que você atribuiu.
Quando você chegar ao painel de controle da web do seu frame, reserve alguns minutos para se familiarizar com o layout das opções, controles e configurações. Vá até a seção "Meu perfil" no canto superior direito da tela e certifique-se de que todas as suas informações estejam corretas.
No centro da área superior do painel da web, diz "My Pix-Star is:", seguido de "Online" ou "Offline". Sua moldura precisa estar online com um ponto verde para que quaisquer alterações, fotos sincronizadas, atualizações de notícias, etc., sejam refletidas na moldura.
O mesmo se aplica a grupos de controle com vários quadros. Para garantir que o seu frame Pix-Star está online, certifique-se de que foi ligado a Wi-Fi (note que não pode ligar-se a nenhuma rede que necessite de autenticação de browser web - como muitas vezes acontece com as redes Wi-Fi de hotéis e restaurantes). Além disso, certifique-se de que registou o seu frame através da interface web (como no passo 1 acima). - Verifique sua caixa de entrada e gerencie os contatos

Sob o título "Minha Caixa de Entrada" no painel do lado esquerdo, existem quatro opções. "Ver correio de fotografias" permite-lhe ver fotografias enviadas para a moldura através da aplicação móvel Pix-Star Snap, ou através do função de foto-mail. Você verá todas as fotos e vídeos listados como peças de fotos com um monte de opções perto da parte superior da janela.
Você pode usar estas opções para selecionar e compartilhar fotos com outras molduras Pix-Star, compartilhá-las com sua moldura novamente (no caso de ter excluído as fotos do armazenamento interno da sua moldura), excluir fotos específicas e até mesmo iniciar uma apresentação de slides com a seleção.
Fotos e vídeos que já foram ligados e salvos no armazenamento interno do seu frame terão um ponto verde. Isto facilita o rastreio das fotos que estão actualmente nas suas molduras Pix-Star, e que ainda não foram sincronizadas. Todas as fotos que você vê nesta seção foram automaticamente copiadas para a nuvem. Qualquer eliminação feita a partir daqui irá posteriormente removê-las da nuvem, bem como a cópia local da sua moldura.
Em "Configurar filtros de e-mail", você pode configurar sua moldura para aceitar todas as fotos SOMENTE de endereços de e-mail específicos, ou recusar foto-mail de endereços de e-mail específicos. Você pode criar uma lista negra de endereços que você não quer poder enviar fotos para a sua moldura. Quaisquer fotos enviadas após a colocação de uma lista negra, um endereço de e-mail aparecerá na secção "Ver caixa de spam". Você também pode adicionar e-mails à sua lista de contatos sob o título "Gerenciar meus contatos". - Ligar, actualizar, visualizar e gerir álbuns web

Uma parte importante da aprendizagem de como usar o painel Pix-Star é o seu suporte de álbum web. É uma característica única que a Pix-star faz indiscutivelmente o melhor. "Álbuns da Web" é o nome para álbuns de fotografias que são guardados em redes sociais, partilha de fotografias e plataformas de armazenamento online. Pix-Star suporta quase uma dúzia de plataformas, incluindo Facebook, Google Photos, Instagram, Flickr, Google Drive, Dropbox, e muito mais.
Através do painel da web, você pode importar álbuns de fotos de qualquer uma das plataformas suportadas, diretamente para sua moldura, e tê-los guardados automaticamente em seu armazenamento interno. Localize a secção "Álbuns web" no painel do lado esquerdo e clique em "Ver os meus álbuns web".
Aqui você pode ver qualquer álbum da web previamente ligado, você pode forçar a atualizá-los, criar novos álbuns e até mesmo baixá-los diretamente para o seu computador. Além disso, você pode compartilhá-los com outra moldura Pix-Star, tornando muito mais fácil para garantir que todos na família recebam todas as novas fotos.
Sob a seção "Importar fotos externas", você pode vincular e sincronizar novos álbuns da web. Clique sobre ele e selecione a plataforma de onde você deseja vincular álbuns de fotos. Você precisará colocar os detalhes de login quando solicitado (você pode vincular a qualquer perfil para o qual você tenha as informações de login). Selecione os álbuns que você quer sincronizar e clique em "Link to frame" no lado direito da tela.
Alternativamente, você pode ligar & sincronize álbuns de fotografias directamente do seu computador para a sua moldura Pix-Star. Clique em "Criar um álbum" na parte inferior da página de selecção da plataforma, escreva o nome que pretende dar ao álbum e clique em "Criar". Na página seguinte, você pode arrastar e soltar ou navegar pelos arquivos do seu computador para vincular os álbuns.
Um ponto importante a salientar é que os álbuns web da Pix-Star podem ser definidos para serem automaticamente actualizados sempre que são adicionadas novas fotografias ao álbum. Esta é uma excelente forma de automatizar a partilha de fotografias com todas as outras molduras Pix-Star ligadas. Você só tem que carregar as fotos para os álbuns ligados na plataforma ligada e elas serão automaticamente descarregadas e sincronizadas para todas as molduras Pix-Star ligadas. - Configure remotamente a sua estrutura Pix-Star

Você pode aprender a usar o painel Pix-Star sem aprender a controlar remotamente a sua moldura. Isto não se refere ao uso do controle remoto portátil que vem com cada frame Pix-Star, mas sim ao controle remoto de seus frames através do painel da web de qualquer lugar do mundo. É uma das mais versáteis molduras digitais do mercado e um recurso essencial para famílias e usuários idosos (ou usuários não experientes em tecnologia).
Localize e clique em "My Frame Configuration" no painel do lado esquerdo. Você será levado para o painel de controle remoto da sua moldura. Aqui você pode ajustar a maioria das configurações do seu quadro Pix-Star, iniciar apresentações de slides, gerenciar o armazenamento local e em nuvem, alterar as configurações de recepção de e-mail, alterar as fontes de apresentação de slides, alterar o idioma da interface, ajustar as configurações de brilho, e muito mais.
Leve alguns minutos para passar pelas funções de controle remoto suportadas e faça um teste. Se esta página de controlo remoto não carregar, é provável que o seu frame Pix-Star não esteja online e precise de ser reconectado à Internet. Alternativamente, você pode reiniciar seu frame (desligando-o e removendo e ligando-o de volta à fonte de alimentação) e deixar que ele inicie novamente.
O recurso de controle remoto da Pix-Star é provavelmente o melhor executado no mercado de quadros digitais premium. É fácil de usar, versátil e permite garantir que qualquer moldura Pix-Star conectada recebe (e mostra) as fotos e vídeos desejados, exatamente quando você quer que eles sejam. É um recurso extremamente útil para os avós, pois eles não precisam levantar um dedo para ver todas as fotos mais recentes - e ninguém na família vai perder a atualização importante novamente! - Criar e gerir grupos de controlo multi-frame

Pix-Star é único na medida em que você pode gerenciar e controlar até 25 quadros Pix-Star conectados a partir de uma única conta de usuário. Se você optar por comprar mais de um quadro Pix-Star, você será capaz de adicionar todos os quadros subseqüentes a um grupo de controle multi-fotogramas. Ao entrar na sua conta através da interface web pix-star.com, certifique-se de inserir os detalhes de login do grupo de controle multi-fotogramas.
Note que você não tem tantas personalizações e configurações de controle remoto disponíveis - embora ainda seja uma forma extremamente versátil de controlar e gerenciar todos os quadros da família. Você não precisa fazer logout e logar novamente em cada frame para ajustar as configurações ou gerenciar o armazenamento. É uma excelente forma de poupar tempo e reduzir a frustração de partilhar fotos com várias molduras ao mesmo tempo e remotamente. - Trocar apresentações de slides de qualquer parte do mundo

Uma das coisas mais úteis que você aprenderá com a utilização do painel de instrumentos Pix-Star é a função de interruptor de slideshow. Aqui você muda um slideshow atual para mostrar fotos de várias fontes como álbuns da web (você pode escolher quais álbuns da web), foto-mail, álbuns personalizados, e muito mais.
No painel esquerdo da página inicial do painel da web, encontre e clique em "Switch slide show". Certifique-se de que a sua moldura Pix-Star está ligada e online, ou não conseguirá aceder ao interruptor de apresentação de diapositivos. Você será levado para uma nova página onde há quatro opções para escolher.
A primeira opção é "Reproduzir todas as imagens da moldura". Tem o mesmo efeito que seleccionar a opção "Tocar todas as imagens" na página inicial da sua moldura Pix-Star (directamente na moldura). Clicando nesta opção irá reproduzir um slideshow contendo todas as fotos salvas no armazenamento interno da moldura. Isto incluiu álbuns da web ligados e salvos e qualquer cartão USB/SD conectado que está carregado com fotos. Note que as configurações do slideshow (ordem e frequência de reprodução) ainda terão efeito sobre este slideshow geral.
A segunda opção é "Reproduzir todos os álbuns da web". Isto irá reproduzir um slideshow que contém APENAS as fotos que foram importadas como álbuns da web. Não importa quantas plataformas diferentes - ou quantos perfis em cada plataforma - foram ligados e sincronizados com a moldura, todos eles serão reproduzidos neste slideshow.
A terceira opção é "Tocar fotos na caixa de entrada". Tal como o "Reproduzir todos os álbuns da web", este slideshow só reproduz fotos que foram enviadas para a moldura através do aplicativo móvel Pix-Star Snap ou do recurso de foto-mail. Álbuns da web e fotos de cartões USB/SD conectados serão ignorados. Note que você pode mover fotos manualmente para esta pasta de foto-mail com antecedência, dando a você um melhor controle personalizado e mais controle sobre quais fotos são reproduzidas.
A quarta e última opção é "Reproduzir uma apresentação de slides de um álbum da web específico". Há uma lista suspensa de todos os álbuns da web sincronizados, da qual você pode selecionar um para tocar. Uma vez selecionado, o slideshow atual será sobrescrito e o álbum da web específico começará a ser reproduzido. - Configurar as previsões meteorológicas e definir lembretes

O último passo para aprender a usar o painel Pix-Star web é o alerta de configurações e a visualização de previsões meteorológicas/relatórios. Estes dois recursos são menos usados, mas você deve levar algum tempo para se familiarizar com eles.
Note que as previsões meteorológicas são exibidas como slides (como fotos) dentro de slideshows. Você pode selecionar de que país e cidade fornecer previsões e relatórios, embora eles não sejam estritamente atualizações ao vivo atualizadas ao minuto.
A funcionalidade "Adicionar um lembrete" permite definir lembretes usando uma função de calendário. estes lembretes soarão na moldura e aparecerão como uma notificação. Você pode personalizar o som e digitar para obter um lembrete mais personalizado. Você também pode adicionar notas aos lembretes para fornecer um pouco mais de informação com cada alerta.