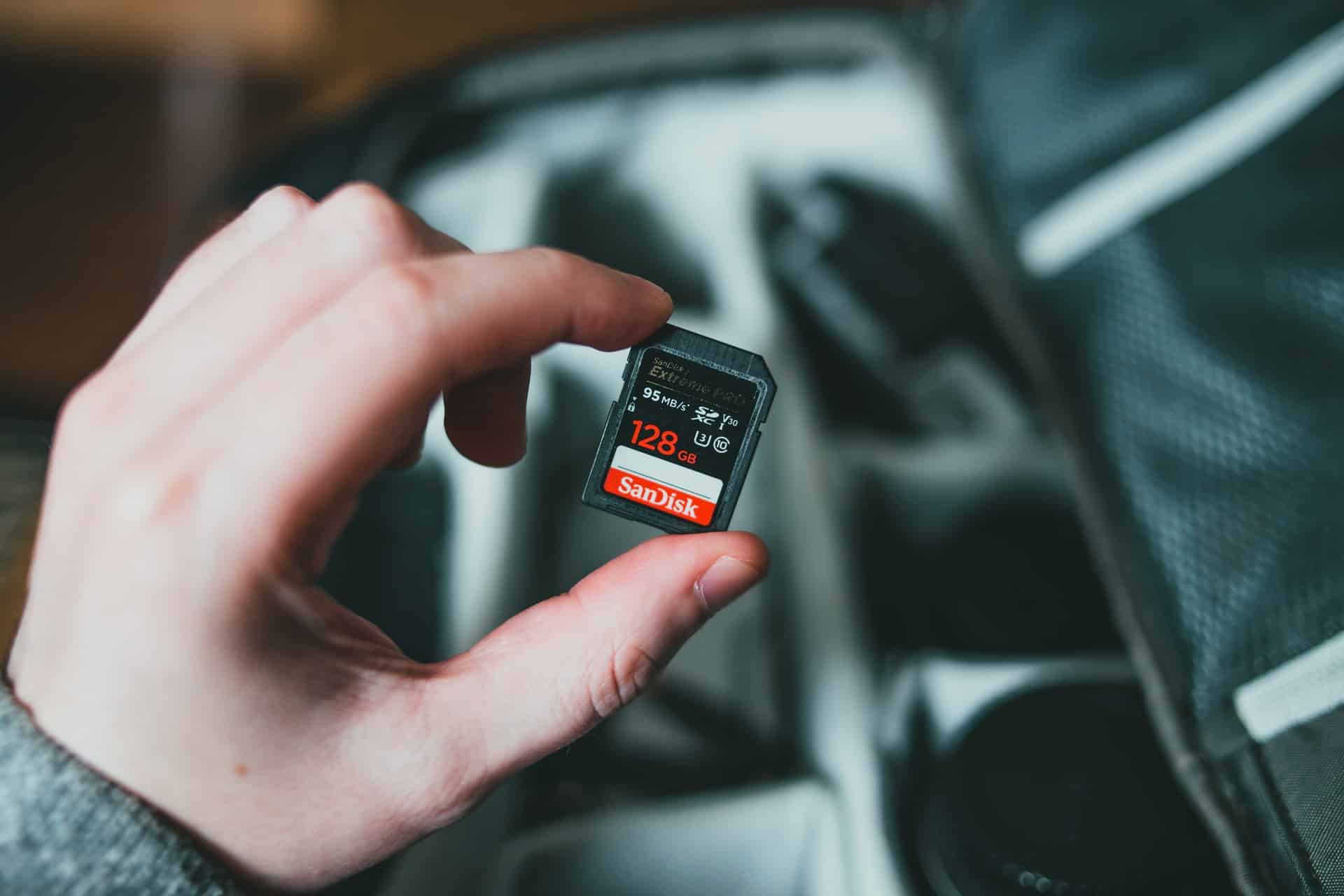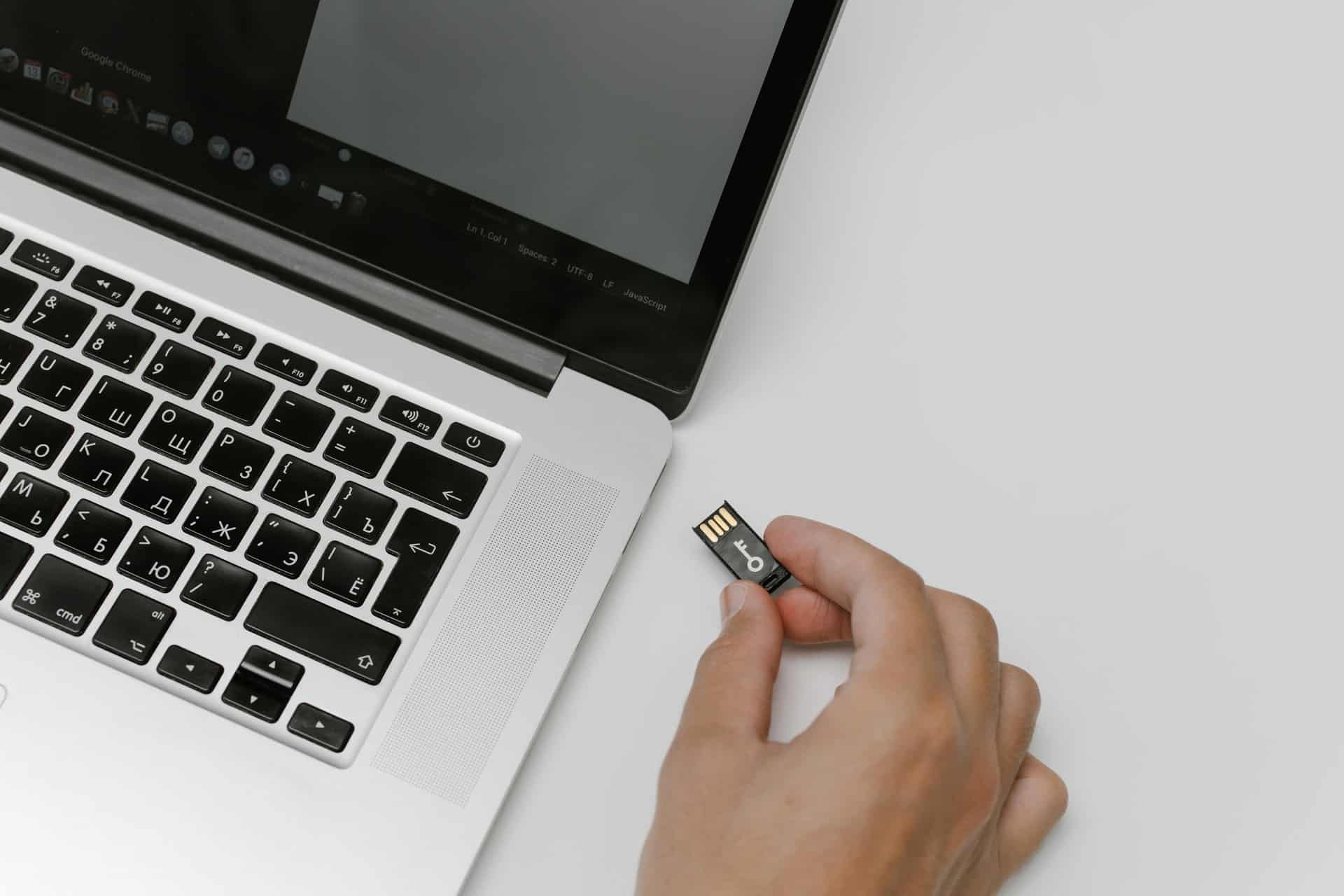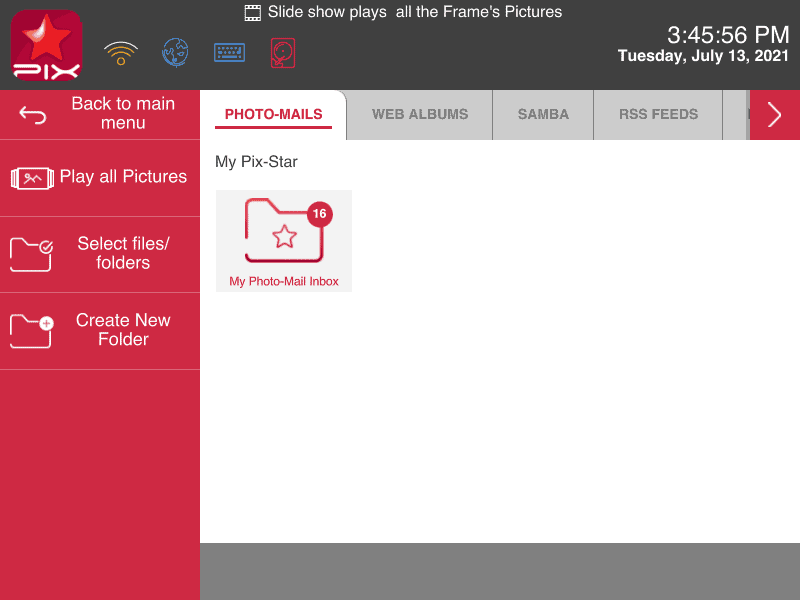Tempo necessario: 5 minuti.
In questa semplice guida, imparerai come inserire una scheda di memoria in una cornice digitale nel modo giusto. Ti insegniamo la compatibilità e le caratteristiche relative all'uso delle schede SD. Troverai anche passi pratici su come avviare slideshow o copiare tutti i file nella memoria interna della tua cornice Pix-Star.
Quando avremo finito qui, sarai in grado di inviare foto, video e messaggi audio alla tua cornice Pix-Star usando solo una scheda SD. È veloce, senza sforzo e non richiede alcuna connessione internet. Le schede SD sono perfette da lasciare inserite nella cornice perché si notano appena, e sono eccellenti per aumentare lo spazio di archiviazione della tua cornice Pix-Star.
Con una scheda SD supportata pronta e il vostro telaio acceso, saltiamo nella guida!
- Assicurarsi che la scheda di memoria sia compatibile

Il primo passo per imparare a inserire una scheda di memoria in una cornice digitale è verificare la compatibilità. Le cornici Pix-Star sono molto versatili e supportano schede SD, SDHC e SDXC. Nota che la scheda di memoria deve essere di dimensioni standard, non una micro-SD.
In termini di supporto delle dimensioni, i telai Pix-Star non hanno limiti sulla dimensione della memoria della scheda di memoria e possono supportare qualsiasi dimensione. La maggior parte delle schede di memoria rientrano nella gamma di dimensioni inferiori a 64GB, ma si può facilmente andare per dimensioni maggiori. È un ottimo modo per espandere la memoria della tua cornice e contenere tonnellate di foto per un accesso facile e veloce. - Controlla i formati di foto, video e audio

Le cornici digitali di Pix-Star hanno un'eccellente compatibilità di file e supporto di formati. Detto questo, si raccomanda sempre di attenersi a formati popolari come JPG, MP4, MPEG-4, ecc.
L'app mobile di Pix-Star (Pix-Star Snap) è supportata sia su iOS che su Android, che ti permette di inviare foto, video e audio alla cornice molto facilmente. Queste foto possono essere scattate all'interno dell'app, o attraverso la tua fotocamera e poi inviate dalla galleria del tuo telefono.
I formati fotografici supportati includono JPEG, JPG, BMP, PNG e GIF. I formati audio supportati sono MP3 e WAV, e MP4 per i video. Assicurati che i media che carichi sulla tua scheda di memoria corrispondano a questi formati richiesti. - Inserire la scheda di memoria nella Pix-Star

La porta della scheda SD della cornice Pix-Star si trova sul lato sinistro della cornice (quando si guarda il display). Inserisci la scheda SD in questa cornice con i pin di contatto rivolti verso di te. Potrebbero essere necessari alcuni istanti perché la cornice elabori e si connetta alla scheda di memoria, a seconda del numero di file e della quantità di memoria utilizzata.
Dopo un po' di tempo, apparirà un popup con le seguenti opzioni:
- Lancia una presentazione di tutte le immagini della scheda SD
- Aprire la scheda SD e sfogliare i file all'interno
- Copiare l'intero dispositivo della scheda SD nella memoria interna
Questa è l'opzione che dovete scegliere e vi permette di riprodurre automaticamente una presentazione contenente tutte le foto e altri media sulla scheda di memoria. L'altra opzione consente di copiare cartelle e file specifici nella memoria della cornice, o di copiare l'intera memoria della scheda di memoria nella memoria della cornice, a condizione che ci sia abbastanza spazio disponibile.
Se per qualsiasi motivo il popup non viene visualizzato, assicurati che la tua scheda di memoria sia stata riconosciuta andando nella schermata iniziale e poi "Le mie foto, video e messaggi". Tra le schede elencate orizzontalmente nella parte superiore della finestra, dovresti vederne una dedicata a una scheda SD o qualcosa di simile come una scheda USB/scheda/memoria, ecc.
Se non c'è niente qui, significa che la scheda non è stata riconosciuta. Rimuovila e assicurati che i pin di contatto (di solito color oro) siano puliti e non danneggiati. Inoltre, assicurati che la scheda sia di un tipo supportato. Prova a spegnere la tua cornice Pix-Star e poi rimuovi il cavo di alimentazione. Collegalo di nuovo e lascia che il telaio si riavvii (senza la scheda SD inserita durante il processo di riavvio). - Visualizza una presentazione direttamente dalla memoria curata

Dopo aver inserito la scheda di memoria, aspetta la finestra popup con le opzioni spiegate nel passo precedente. Quando appare, per riprodurre automaticamente una presentazione direttamente dalla scheda di memoria, seleziona l'opzione "Launch a slide-show of all the memory card/SD card pictures" e premi "ok".
Questo avvierà immediatamente una presentazione in cui è possibile sfogliare le foto. È essenzialmente la stessa cosa di una normale presentazione e si possono ancora regolare le impostazioni utilizzando il menu a comparsa premendo il pulsante del menu sul telecomando o i controlli della cornice a bordo. - Copiare i file della scheda di memoria nella memoria interna

Se non vuoi vedere subito le foto dalla memoria in una presentazione, puoi scegliere di copiare le foto e gli altri media nella memoria interna della cornice Pix-Star. Questa è una grande opzione se non vuoi lasciare la scheda SD inserita per tutto il tempo - che è quello che dovresti fare se non copi i suoi file nella memoria locale.
Assicuratevi che il vostro telaio abbia abbastanza spazio disponibile e che copiate solo i file che rientrano in questo spazio. Il modo più semplice per copiare tutti i file è quello di scegliere "Copy the whole SD card device to internal memory" dal popup che appare dopo aver inserito la scheda SD.
Questo può richiedere un po' di tempo per copiare a seconda della dimensione dei file da trasferire. Puoi vedere una barra rossa di avanzamento nella parte inferiore del display per misurare quanto tempo ci vorrà per questo processo di copia.
Per copiare file specifici dalla scheda SD alla memoria interna, seleziona la seconda opzione "Open the SD card & browse files inside". Questo ti farà tornare alla schermata precedente. Torna alla schermata iniziale e clicca su "Le mie foto, video e messaggi". Scorri fino alla scheda "Memory card/SD card" (accanto alla scheda album web).
Qui dentro puoi vedere tutte le cartelle e i file sulla scheda SD. Per copiare alcuni file selezionati, scegli le opzioni "Select files/folders" dal pannello a sinistra. Scegli tutte le cartelle e i file che vuoi copiare e clicca su "Copia la selezione in..." dal pannello di sinistra. Scegli la directory in cui copiare la selezione. In alternativa, puoi creare una nuova cartella/directory per copiare tutte queste cartelle e file. Premi "ok" per iniziare il trasferimento.
Una volta completato, è possibile avviare una presentazione dalle cartelle e dai file copiati, o includerli in presentazioni con foto da altre fonti senza bisogno di avere la scheda SD inserita.