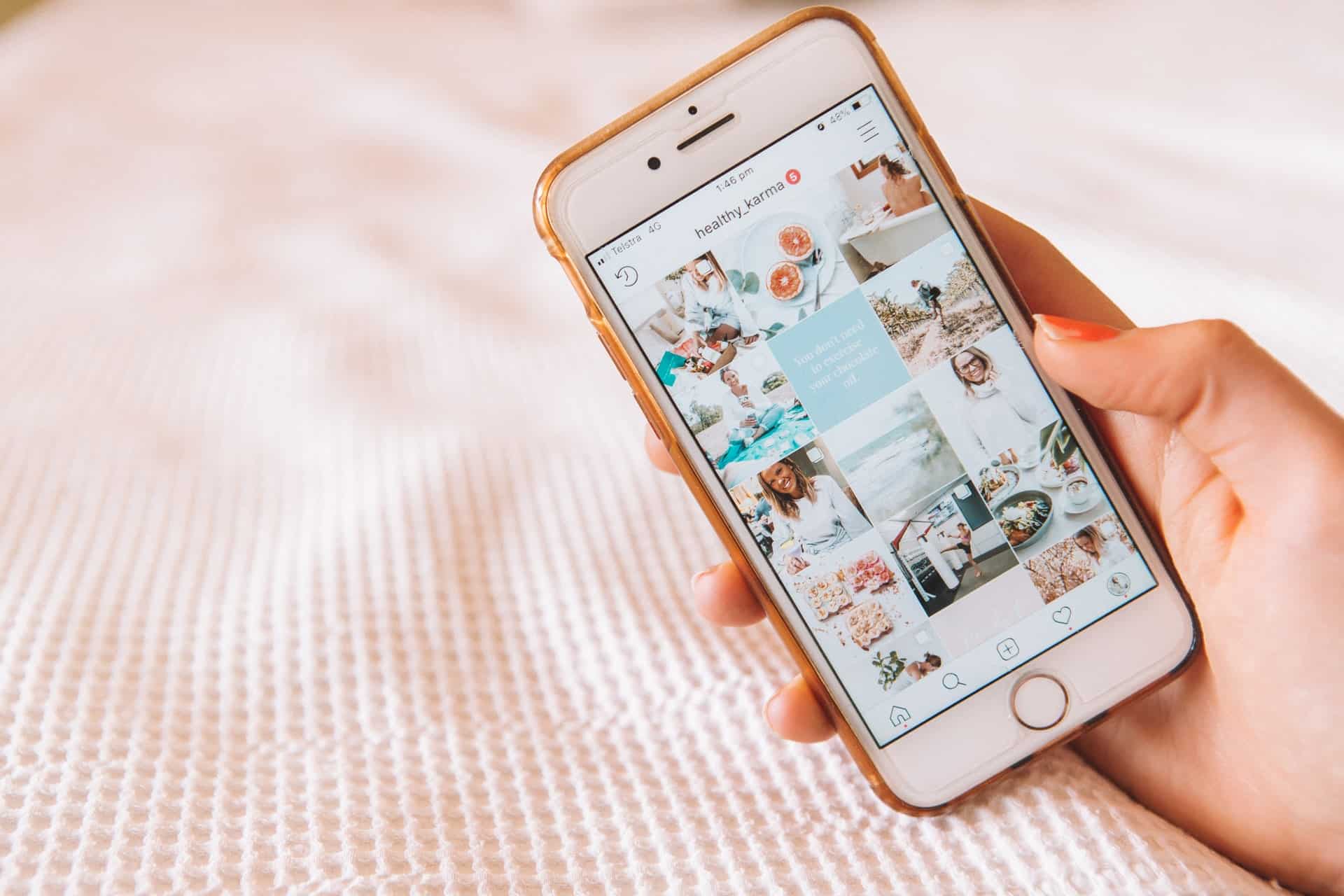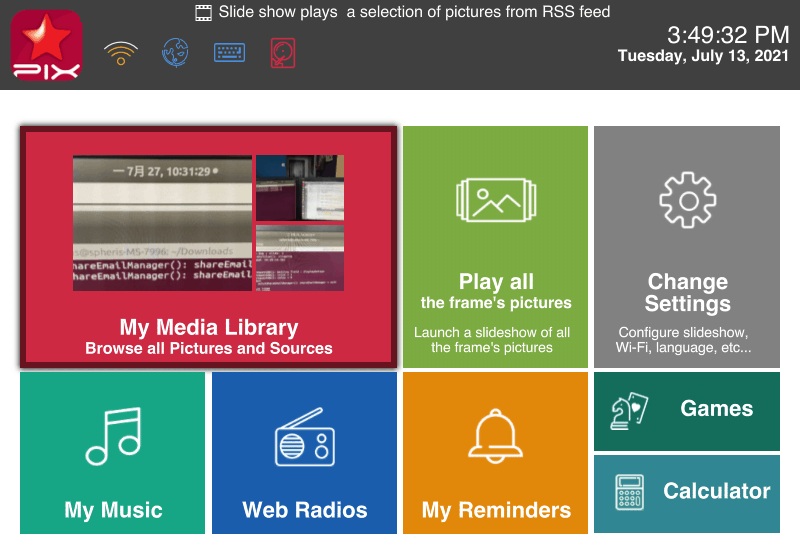Tiempo necesario: 4 minutos.
Esta guía paso a paso te enseña a enviar fotos a un marco digital desde el iPhone. Nos centraremos en el marco digital Pix-Star, pero este proceso general puede utilizarse en la mayoría de los marcos digitales que tienen una aplicación móvil compatible con iOS y capacidades Wi-Fi. En el caso de Pix-Star, el iPhone envía las fotos a la dirección de correo electrónico exclusiva del marco, que a su vez se guarda en el almacenamiento interno del marco Pix-Star. Veamos los pasos a continuación.
- Descargue la aplicación móvil Pix-Star Snap

La aplicación móvil Pix-Star Snap es la aplicación específica de Pix-Star que se utiliza para enviar imágenes, vídeos y mensajes de audio directamente a tu marco. Es única en el sentido de que puedes enviar hasta 250 imágenes a varios marcos al mismo tiempo. También puedes enviar vídeos y notas de audio sin necesidad de pagar ninguna cuota de suscripción recurrente (como ocurre con Nixplay y Skylight).
La aplicación móvil Pix-Star Snap es compatible con iOS y Android. Puedes utilizarla en teléfonos y tabletas sin problemas. Busca "Pix-Star Snap" en Play Store o App Store y descárgala e instálala. Cuando abras la aplicación por primera vez e intentes utilizar alguna de las funciones, es posible que se te pida que concedas un permiso que permita a la aplicación acceder a la galería, la cámara, etc.
Ten en cuenta que la versión para iOS de la aplicación móvil Pix-Star Snap tiene un diseño ligeramente diferente al de la versión para Android. Tendrás que añadir tu Pix-Star en la primera pantalla (la pantalla de inicio de la aplicación). La versión de Android sólo requiere que añadas los marcos de recepción después de seleccionar los medios que quieres enviar.
La aplicación de Pix-Star recordará todos los marcos añadidos y simplemente hay que seleccionarlos de la lista de marcos añadidos. No es necesario volver a añadir el marco cada vez que envíes fotos.
Para añadir tu marco Pix-Star a la aplicación iOS, haz clic en el símbolo "+" en la parte superior derecha de la pantalla de apertura de la aplicación. Introduce la dirección de correo electrónico y el apodo de tu marco y haz clic en "Añadir". Haz clic en el nombre del marco de la lista y pasa al siguiente paso. - Captura nuevas fotos directamente dentro de la aplicación

Después de añadir tu marco a la aplicación y seleccionarlo de la lista, selecciona la opción "Tomar una foto y enviarla". Esto abre la cámara de tu teléfono dentro de la aplicación. Es posible que tengas que dar permiso a la aplicación para acceder a tu cámara. Es necesario si quieres capturar nuevas fotos directamente dentro de la app.
Sólo tienes que capturar las fotos y pulsar "enviar". La foto aparecerá en breve en tu marco. Incluso puede configurar nuevas fotos para que aparezcan a medida que se reciban. Estas fotos recibidas se guardan en el almacenamiento interno del marco al que se accede a través de la pestaña "Mi biblioteca multimedia" desde la pantalla de inicio del marco. - Seleccionar imágenes de la galería del iPhone

Este método te permite seleccionar todas las fotos que quieras enviar directamente desde la galería de tu teléfono. Es una buena opción para enviar las fotos que has hecho en tu último viaje cuando vuelvas a casa. Puedes enviar hasta 250 fotos a la vez.
Seleccione el cuadro receptor de la lista de cuadros Pix-Star añadidos. Haz clic en la opción "Seleccionar y enviar imágenes" de la lista. Aquí puedes navegar por todas las fotos y carpetas de tu iPhone. Mantén pulsada una imagen para activar la función de selección múltiple. Ahora puedes elegir todas las fotos que quieras enviar al marco receptor.
Si sólo quiere enviar una foto, simplemente haga clic en ella (sin mantenerla pulsada). Las fotos con una marca de verificación en su miniatura se han enviado previamente al marco seleccionado y no es necesario volver a enviarlas. Cuando hayas elegido todas las fotos que quieres enviar, pulsa el icono "Enviar". Puedes revisar todas las fotos que quieras enviar antes del envío final.
Ten en cuenta que las fotos pueden tardar unos minutos en enviarse, recibirse y guardarse completamente en tu Pix-Star, dependiendo del tamaño y el número de fotos. Todas las fotos recibidas se guardan en el almacenamiento interno del marco Pix-Star y se puede acceder a ellas mientras se está desconectado. Las nuevas fotos también pueden configurarse para que se muestren automáticamente en la pantalla del marco a medida que se reciben, para que nunca te pierdas una foto o un momento importante. - Vea las fotos en una presentación en su marco Pix-Star

Para ver las presentaciones de todas las fotos recibidas recientemente desde la aplicación móvil Pix-Star Snap, haz clic en la opción "Mi biblioteca multimedia - Examinar todas las imágenes y fuentes" del menú principal del marco. Esto lleva al explorador de archivos/galería multimedia que contiene todas las fotos y otros medios de su marco Pix-Star.
Seleccione la pestaña "Foto-Correo" del panel horizontal y haga clic en "Aceptar". Esto le mostrará todas las carpetas que contienen fotos recibidas a través de la dirección de correo electrónico dedicada al marco. Esto incluye las fotos enviadas como archivos adjuntos en los correos electrónicos y los medios enviados al marco a través de la aplicación móvil.
Puedes navegar por carpetas y archivos enteros y seleccionar manualmente las fotos que quieres incluir en una presentación. Es una buena manera de personalizar las carpetas y las fotos que se incluyen en una presentación. Si quieres iniciar un pase de diapositivas sólo desde una carpeta específica, haz clic en la opción "Seleccionar archivos/carpetas" del panel de la izquierda. Ahora puedes elegir la(s) carpeta(s) desde la(s) que quieres reproducir un pase de diapositivas. Haz clic en "Reproducir diapositivas de la selección" para iniciar el pase de diapositivas que contiene sólo los archivos/carpetas elegidos.
Puede seleccionar varias carpetas para reproducir presentaciones personalizadas. Dentro de cada carpeta, también puede seleccionar varios archivos para reproducir una presentación de diapositivas, ignorando los archivos no seleccionados en la misma carpeta. Tenga en cuenta que esto también se puede hacer de forma remota a través del panel de la interfaz web.