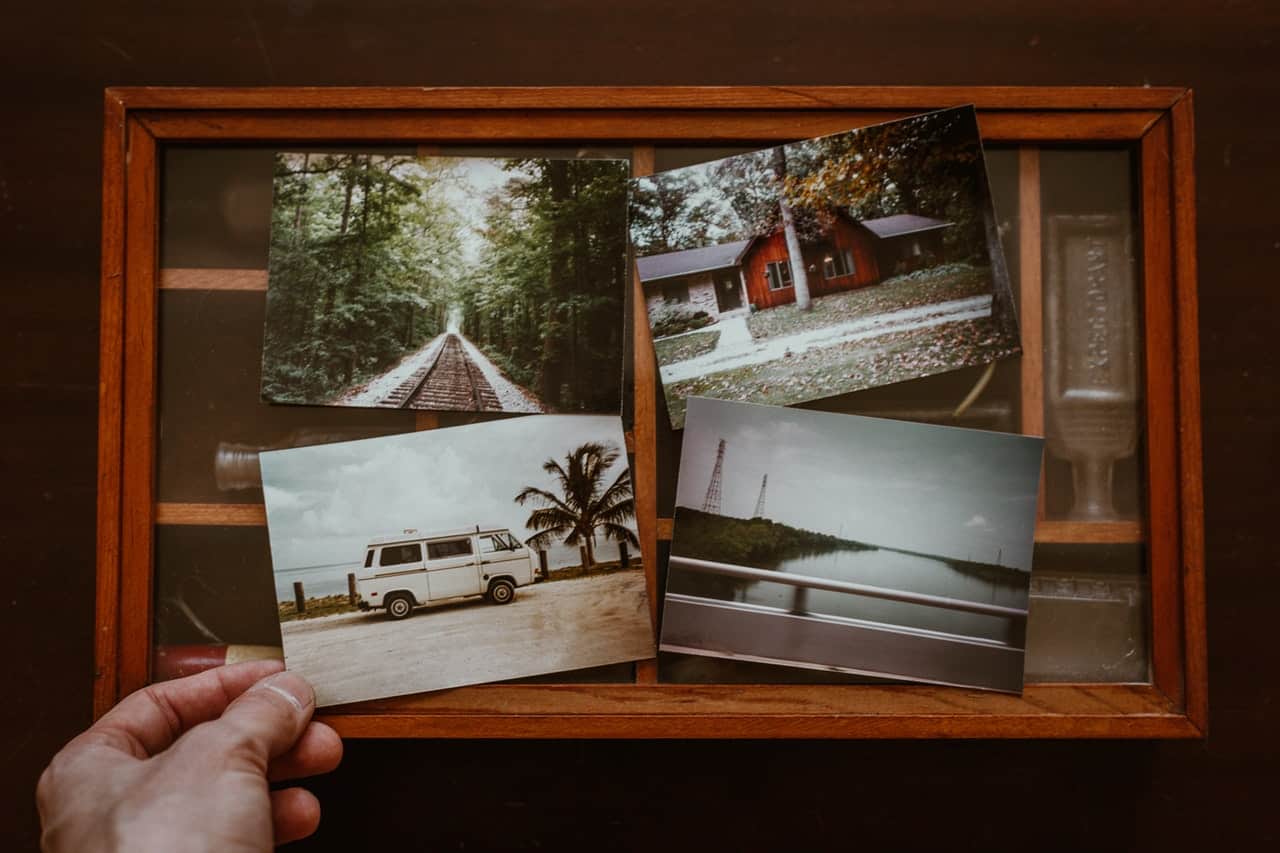How do you use the Pix-Star 15-inch Wi-Fi cloud digital photo frame?
Use the Pix-Star 15-inch Wi-Fi cloud digital photo frame to display your favorite pictures and videos in intuitive and immersive slideshows. Pix-Star’s 15-inch display offers manually adjustable brightness and color settings, letting you get the perfect picture for any occasion.
Send pictures to the Pix-Star 15-inch Wi-Fi frame using the Pix-Star Snap mobile app, web interface, photo-email feature, and more. Using the mobile app, send up to 250 photos to several of your Pix-Star frames at the same time – no matter where you are in the world. You can even send 2-minute video clips and audio recordings.
Pix-Star’s frames save all incoming photos to its 8GB internal storage. This media is saved to the cloud thanks to Pix-Star’s automatic free-for-life cloud storage.
You can remotely manage your cloud storage via your frame’s web dashboard. Here you can manage and control up to 25 Pix-Star frames no matter where you are. Adjust their settings, start and manage slideshows, manage cloud and local storage, update their firmware, and much more.
Pix-Star’s frames also support USB/SD cards and offline functionality. Unlike competing frames like the Aura frame and Skylight frame, Pix-Star lets you play slideshows from connected USB/SD cards. Since their maximum capacity isn’t limited, you have access to essentially unlimited external storage. Simply insert the USB/SD card and start a slideshow right away.
Pix-Star’s frames offer a host of slideshow settings. Here you can adjust the play order and frequency of photos, play videos alongside them, connect to external speakers, and more. Pix-Star’s internal file explorer is unique in the sense that it lets you decide which files and folders to include in slideshows.
The web album feature gives Pix-Star’s Wi-Fi and cloud digital frames a boost over the competition – especially for families and elderly users. Web albums allow you to import photo albums from social media, sync them to any of your Pix-Star frames, and save them to local storage for offline use.
You can do this all remotely. It’s a feature that pairs excellently with Pix-Star’s robust remotely configuration feature to make it a great choice for the modern home and family.
When you consider Pix-Star’s affordable price point, ease of use, no subscription fees, and versatile feature set, it’s easy to see why they’re one of the best choices on the market in 2022! In terms of sheer value for money and raw functionality, Pix-Star is the Wi-Fi photo frame to beat!
Does the Pix-Star 15-inch Wi-Fi & cloud frame require a subscription?
The Pix-Star 15-inch Wi-Fi & cloud digital frame does not require a subscription. There are no extra costs or hidden fees either. When you buy the Pix-Star 15-inch digital photo frame, you get free-for-life cloud storage, access to the web interface and Pix-Star Snap mobile app, web albums, video & audio support, and remote configuration fully unlocked.
This is quite different from Wi-Fi digital photo frames like the Skylight or Nixplay frame. These two frames both lock most of their features behind their “Plus” subscription paywall. If you choose not to buy their extra subscription, you won’t have access to features like cloud storage, the mobile app, video & audio support, and much more.
Pix-Star’s frames offer incredible value for money by comparison. You get more features for a lot less – particularly in the long run. When you factor in the cost of other frames’ subscriptions, along with their initial cost, they quickly become some of the most expensive on the market.
How to send pictures to my Pix-Star 15-inch cloud & Wi-Fi digital photo frame?
You can send pictures to your Pix-Star 15-inch digital frame using several methods. The most popular and most accessible of these is the Pix-Star Snap mobile app. We almost always have our smartphones with us. For most of us, it’s where we take the majority of our pictures.
Pix-Star’s mobile app lets you send up to 250 pictures to several Pix-Star frames at the same time. Each user doesn’t need to create an account. Furthermore, incoming photos can be set to automatically display in the currently playing slideshow.
Another great way to send pictures to all of your Pix-Star frames at the same time is via their web album feature. Using the web interface, you can import photos from a dozen external sources via the cloud. These supported sources include social media, photo-sharing sites, and online storage platforms.
Additionally, you can link a folder from your computer as a web album, syncing it to all connected Pix-Star frames. All web albums offer an automatic update feature; whereby the album automatically syncs with all linked Pix-Star frames each time you add new photos.
Pix-Star photo emailing feature lets you email pictures directly to any of your frames. Each Pix-Star frame has a unique and dedicated email address. Make sure not to drag & drop the photos into the body of the email. Rather, add them as attachments.
Finally, Pix-Star’s offline photo-sharing method. Here you insert a USB/SD card into your Pix-Star frame. There is no limit to the size of the USB/SD card you can use. Pix-Star’s plug & play feature lets you play slideshows directly on the frame without having to copy the USB/SD card’s content to local storage first.
How to delete photos from the Pix-Star 15-inch digital Wi-Fi cloud frame?
To delete photos from your Pix-Star 15-inch digital Wi-Fi cloud frame, access your frame’s web dashboard via pix-star.com. Click on “Login” and input your frame’s login information. Click on “View photo mail” in the left-side panel.
Here you can browse through all your received photo mail. Simply select the photos you want to delete and click “Delete selected”. This will delete the photo from the cloud only. If you want to delete the photo from the frame too, simply check the box after clicking “Delete selected”.
You can also delete pictures directly on the Pix-Star 15-inch frame. While viewing a slideshow, press the “Menu” button and scroll down to the delete icon. This will delete the local copy of the currently displayed picture.
Alternatively, you can access the Pix-Star’s “Media Library” via the home screen. Here you can browse through all your files and folders. To delete a picture, select it (or multiple pictures), and click on “Delete selection” in the left-hand panel. Note that this only deletes the local copy. The photo is still saved to the cloud (unless you delete it using the method described previously).