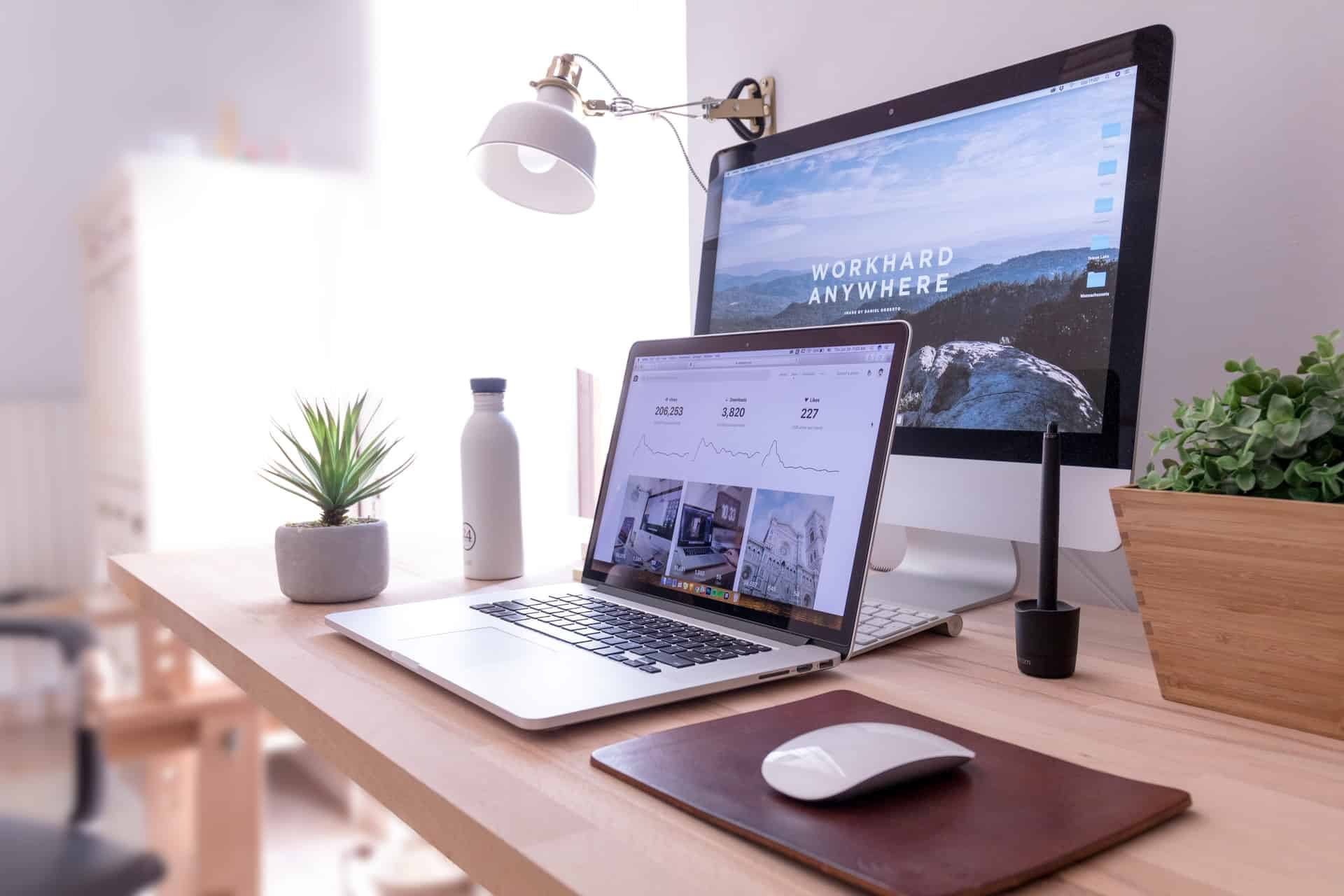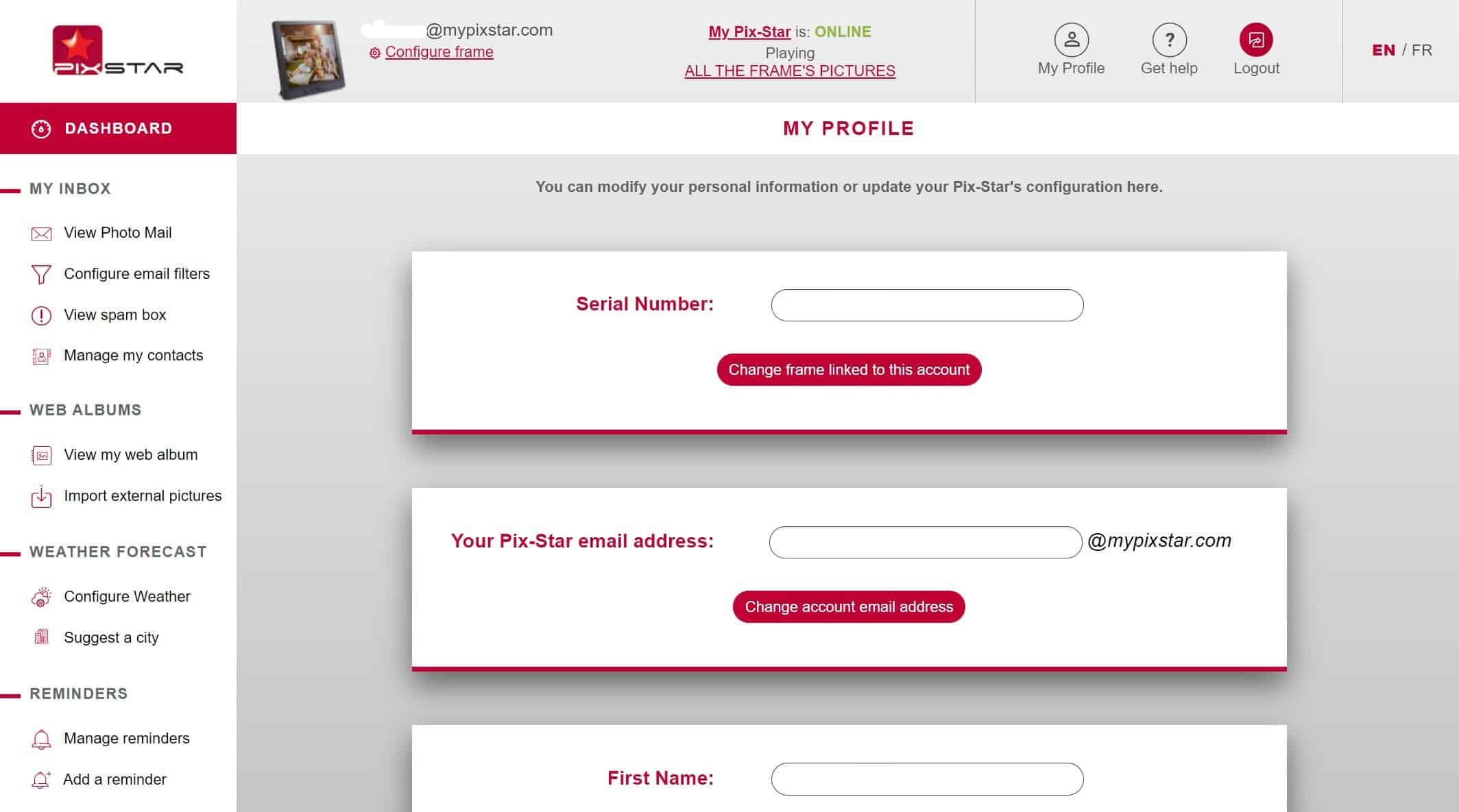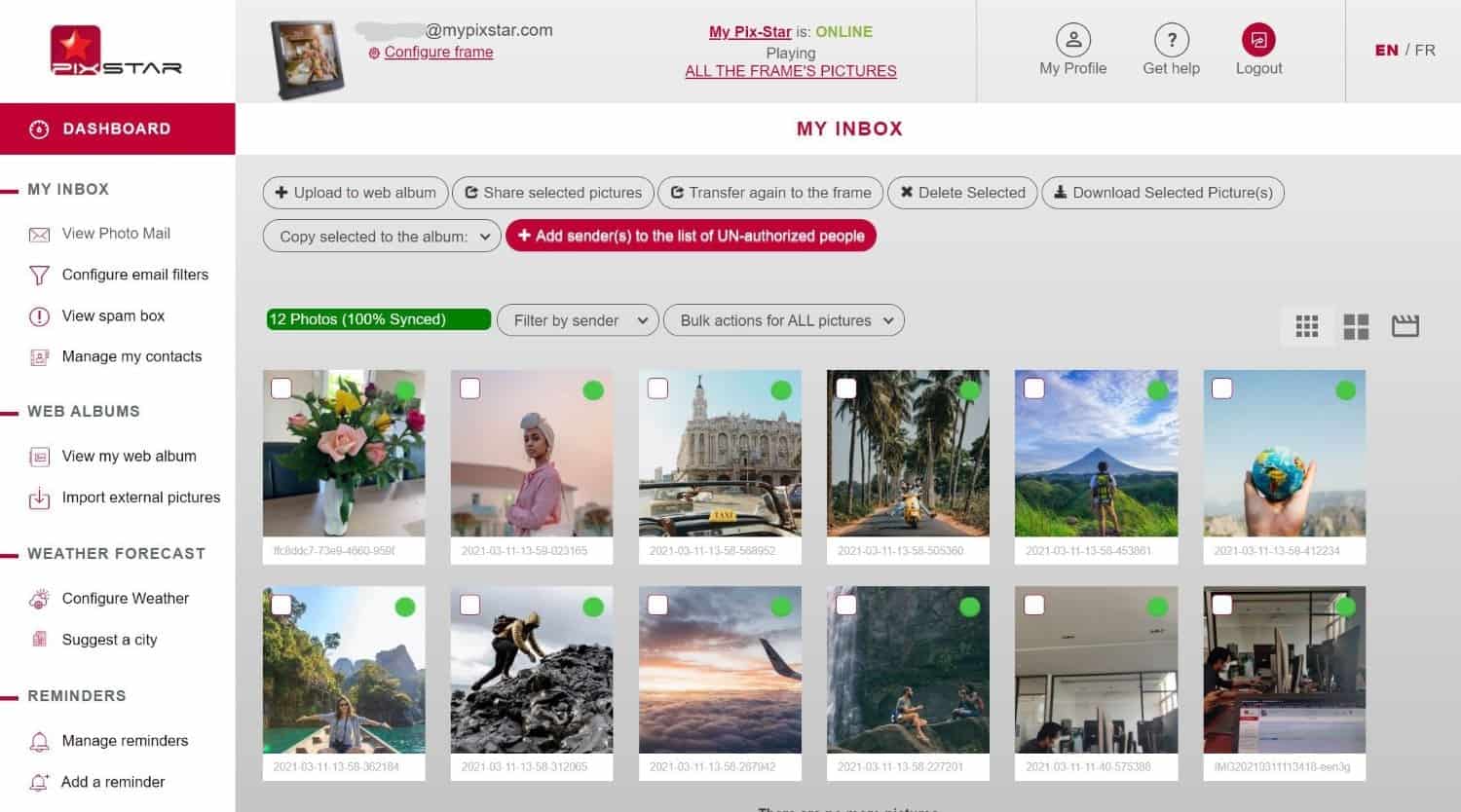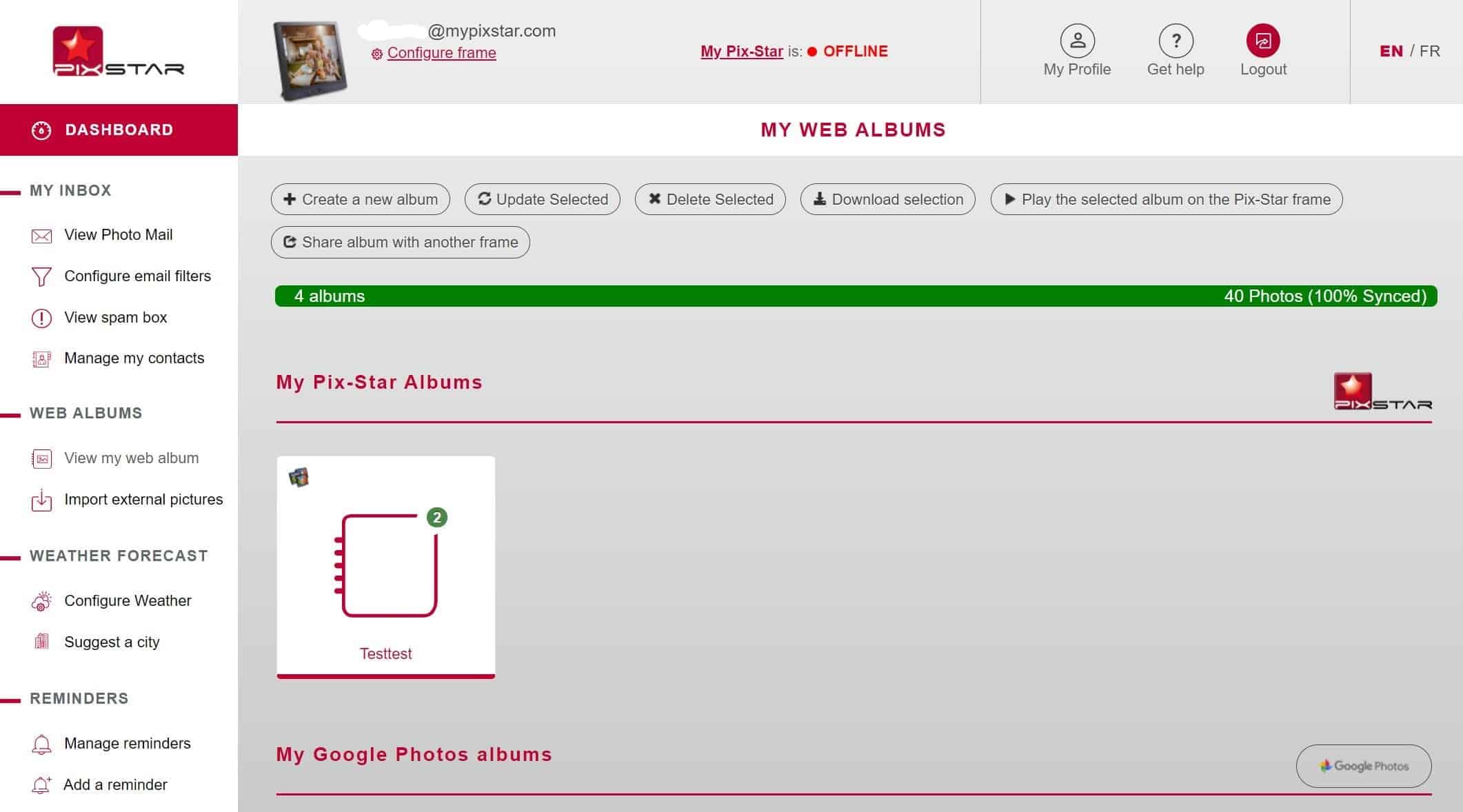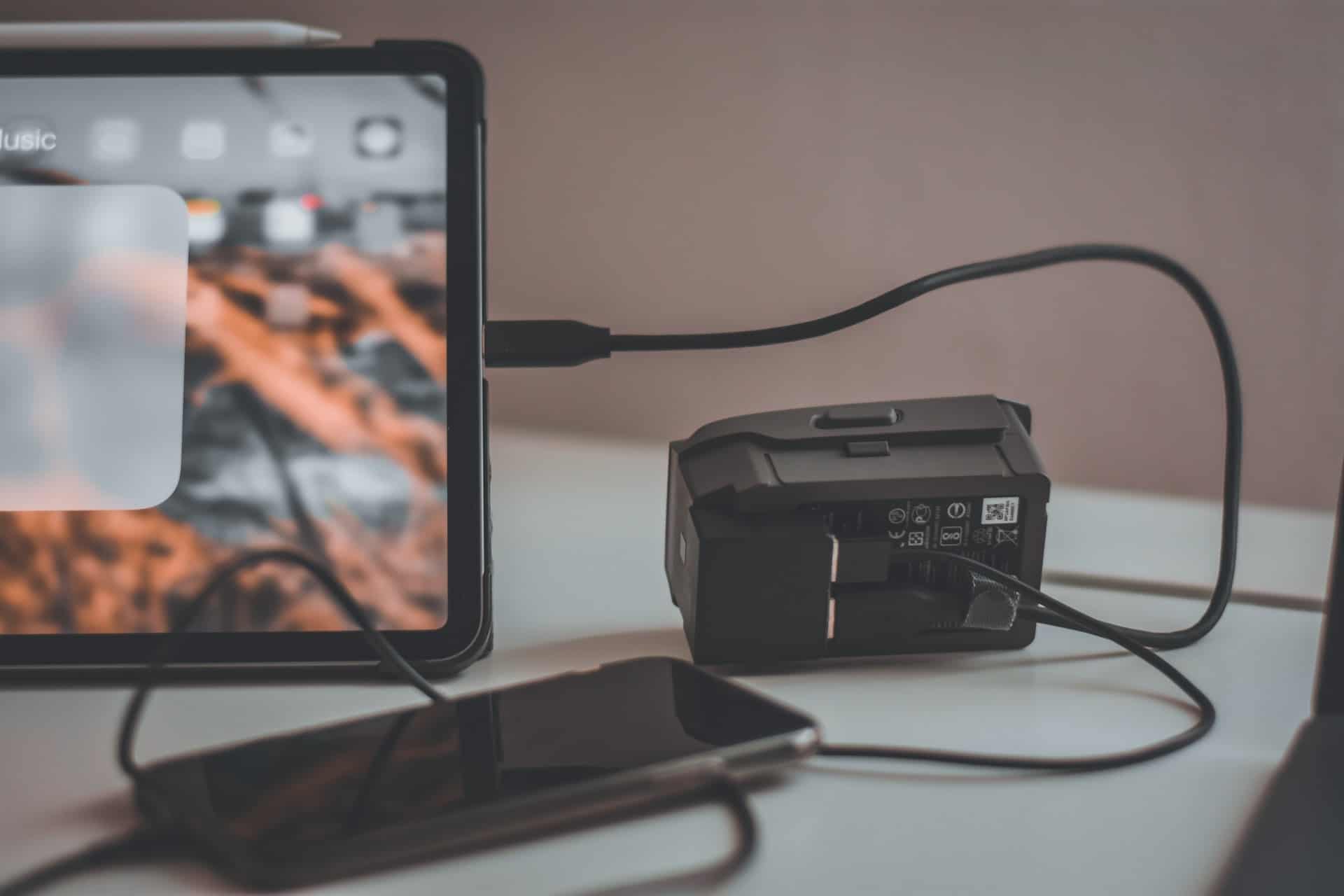Benötigte Zeit: 5 Minuten.
Wir zeigen Ihnen die genauen Schritte, wie Sie ein Foto von einer digitaler Fotorahmen in nur wenigen Minuten auf einen Computer übertragen. Hier erfahren Sie, wie Sie jedes beliebige Foto von Ihrem digitalen Pix-Star-Rahmen so schnell und einfach wie möglich auf Ihren Computer übertragen können. Für diese Schritte benötigen Sie Zugang zur pix-star.com-Weboberfläche auf einem Computer. Aber keine Sorge, das Dashboard ist sehr intuitiv und einfach zu bedienen - und wir werden Sie bei jedem Schritt begleiten.
Vergewissern Sie sich, dass Ihr digitaler Pix-Star-Rahmen mit dem Wi-Fi verbunden und einsatzbereit ist. Holen Sie Ihren Computer und gehen Sie zu den Schritten über!
- Loggen Sie sich in Ihr pix-star.com Dashboard ein

Gehen Sie zu pix-star.com und klicken Sie auf die Schaltfläche "Anmelden" oben auf der Seite. Wenn Sie Ihren digitalen Rahmen noch nicht registriert haben, klicken Sie auf die Option "Einen neuen Rahmen registrieren" und folgen Sie den Anweisungen auf dem Bildschirm. Beachten Sie, dass Sie die Seriennummer Ihres Pix-Star-Rahmens im Abschnitt "Über" auf der Seite "Einstellungen" finden können (erreichbar über Ihren Startbildschirm).
Sobald Sie sich in Ihr Pix-Star-Konto eingeloggt haben, klicken Sie auf den Namen Ihres Rahmens (E-Mail-Adresse) gleich links neben der Schaltfläche "Abmelden". Wenn der Status nicht "online" ist, gehen Sie zurück und stellen Sie sicher, dass Ihr Pix-Star mit dem Wi-Fi verbunden und eingeschaltet ist. Sobald Sie darauf geklickt haben, gelangen Sie zu Ihrem Pix-Star Dashboard. Hier können Sie alle angeschlossenen Rahmen verwalten, Webalben verlinken und synchronisieren, Fotos löschen, Ihren Pix-Star-Rahmen fernsteuern und - für diese Anleitung am wichtigsten - die Fotos Ihres Rahmens auf Ihren Computer herunterladen. - Laden Sie Ihre Foto-Mail auf Ihren Computer herunter

Klicken Sie in der linken Leiste in Ihrem Pix-Star-Dashboard auf den Reiter "Foto-Mail ansehen". Hier werden Ihnen alle Bilder angezeigt, die Sie per E-Mail und über die mobile App an Ihren digitalen Pix-Star-Fotorahmen gesendet haben. Diese werden alle an die eindeutige E-Mail-Adresse Ihres Bilderrahmens gesendet, weshalb sie an einem Ort gruppiert sind.
Wenn Sie nur eine Auswahl der Fotos (nicht alle Fotos) auf Ihren Computer herunterladen möchten, müssen Sie jedes Bild/jeden Ordner, den Sie herunterladen möchten, manuell auswählen. Der grüne Punkt in der oberen rechten Ecke jedes Fotos bedeutet, dass das Bild bereits an Ihren Pix-Star-Rahmen gesendet wurde. Sobald Sie alle Fotos/Ordner ausgewählt haben, die Sie herunterladen möchten, klicken Sie auf die Option "Ausgewählte(s) Bild(er) herunterladen" am oberen Rand des Fensters. Dadurch wird ein gezippter Ordner erstellt und heruntergeladen, der alle Fotos enthält, die Sie gerade ausgewählt haben.
Wenn Sie alle Fotos in diesem Bereich herunterladen möchten, klicken Sie einfach auf "Bulk-Aktionen für ALLE Bilder". Klicken Sie in der Dropdown-Liste auf "ALLE Bilder auf den Computer herunterladen". Auch hierdurch wird ein gezippter Ordner mit allen Fotos im Bereich "Foto-Mail anzeigen" erstellt. - Laden Sie Ihre Webalben herunter

Webalben sind Fotos und Alben, die von externen Quellen wie Social-Media-Profilen und Foto-Sharing-Plattformen verknüpft und synchronisiert wurden. Während Webalben auf dem internen Speicher des Rahmens gespeichert werden, können sie nur über die Weboberfläche bearbeitet und geändert werden.
Suchen Sie in Ihrem Pix-Star-Dashboard auf der linken Seite nach "Webalben" und klicken Sie auf "Meine Webalben anzeigen". Diese Seite zeigt Ihnen alle Webalben, die Sie in der Vergangenheit mit Ihrem Pix-Star digitalen Fotorahmen verknüpft haben. Um ein Album herunterzuladen, klicken Sie einfach auf das Kontrollkästchen des jeweiligen Albums. Sie können immer nur ein Webalbum auf einmal herunterladen.
Sobald Sie das gewünschte Webalbum ausgewählt haben, klicken Sie oben auf der Seite auf "Auswahl herunterladen". Dadurch wird ein gezippter Ordner mit allen Fotos in diesem Album erstellt und auf Ihren Computer heruntergeladen. - Kopieren Sie die Fotos vom Rahmen auf einen USB

Eine letzte Möglichkeit, Fotos auf den Computer zu übertragen, ohne die Weboberfläche zu verwenden, ist per USB/SD-Karte. Stellen Sie sicher, dass Sie einen neuen Ordner für die Fotos erstellen, bevor Sie sie in den Rahmen einlegen. Wenn die USB/SD-Karte in den Rahmen eingesteckt ist, wird eine Popup-Liste angezeigt. Wählen Sie "Open the USB(SD) & browse files inside" und drücken Sie "ok".
Gehen Sie im Hauptmenü des Pix-Star auf "Meine Bild-, Video- & Audio-Nachrichten" und drücken Sie "ok". Wählen Sie unter der Registerkarte "Pix-Star" oder "Webalbum" alle gewünschten Fotos aus und klicken Sie im linken Bereich auf "Auswahl kopieren nach...". Hier müssen Sie die eingelegte USB- oder SD-Karte auswählen und den zuvor erstellten Ordner wählen, um alle ausgewählten Bilder zu kopieren.
Entfernen Sie die USB/SD-Karte aus dem Pix-Star-Rahmen, sobald der Kopiervorgang abgeschlossen ist, und übertragen Sie alle Fotos auf Ihren Computer. Fotos unter den Reitern "Pix-Star" und "Webalben" müssen separat kopiert werden, da sie an unterschiedlichen Stellen im internen Speicher des Rahmens gespeichert sind.
Abschließende Überlegungen
Gut gemacht! Sie haben alles, was Sie brauchen, um loszulegen. Wir haben gelernt, wie Sie Fotos von einem digitalen Fotorahmen auf einen Computer übertragen können, und zwar auf verschiedene Arten. Auch wenn Sie keinen Zugriff auf die pix-star.com-Weboberfläche haben, haben wir Ihnen gezeigt, wie Sie Fotos zuerst auf eine USB/SD-Karte und dann auf Ihren Computer übertragen können. Probieren Sie es jetzt selbst aus und genießen Sie, wie einfach der Vorgang ist!