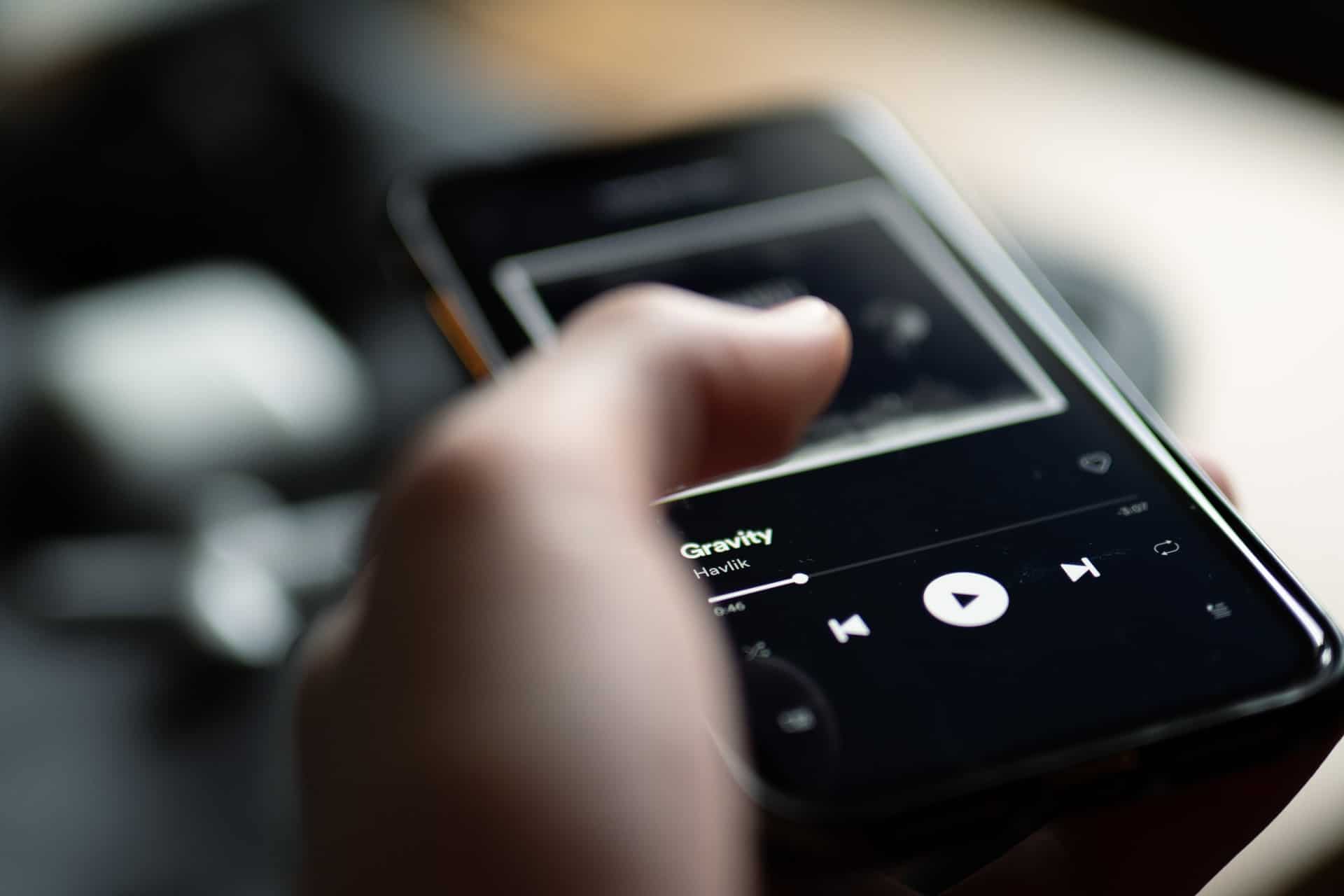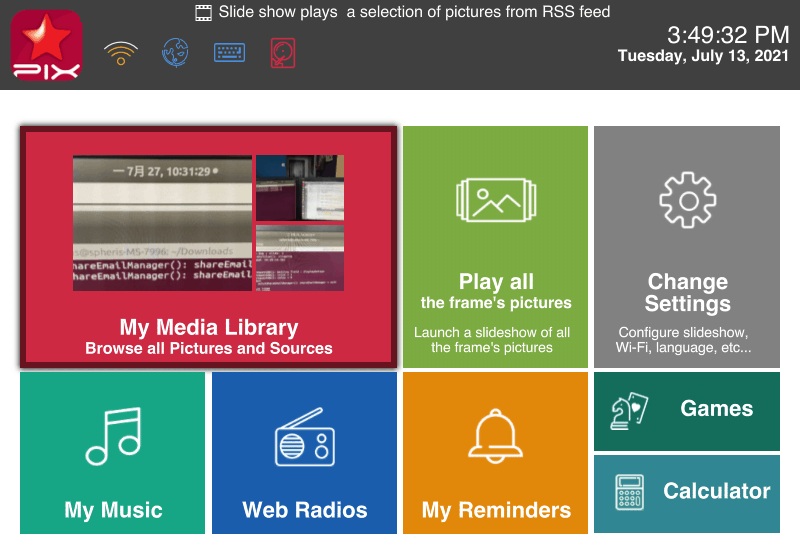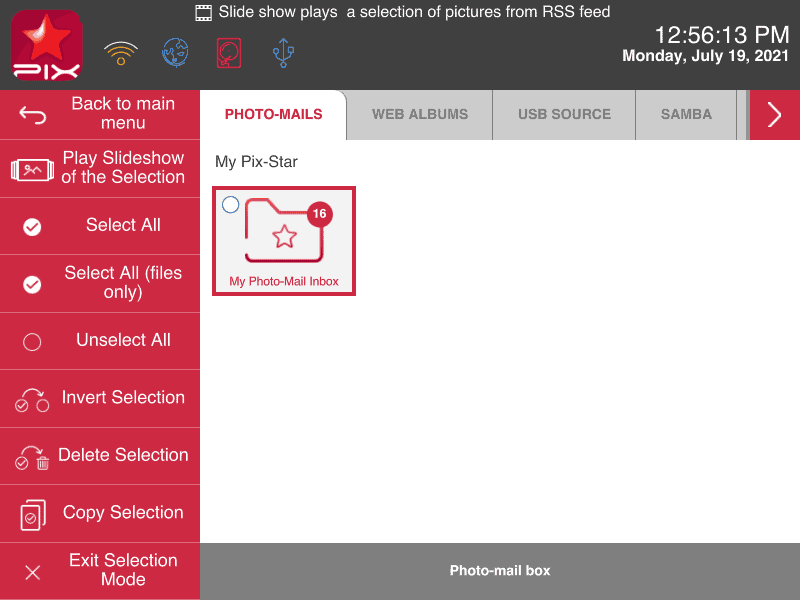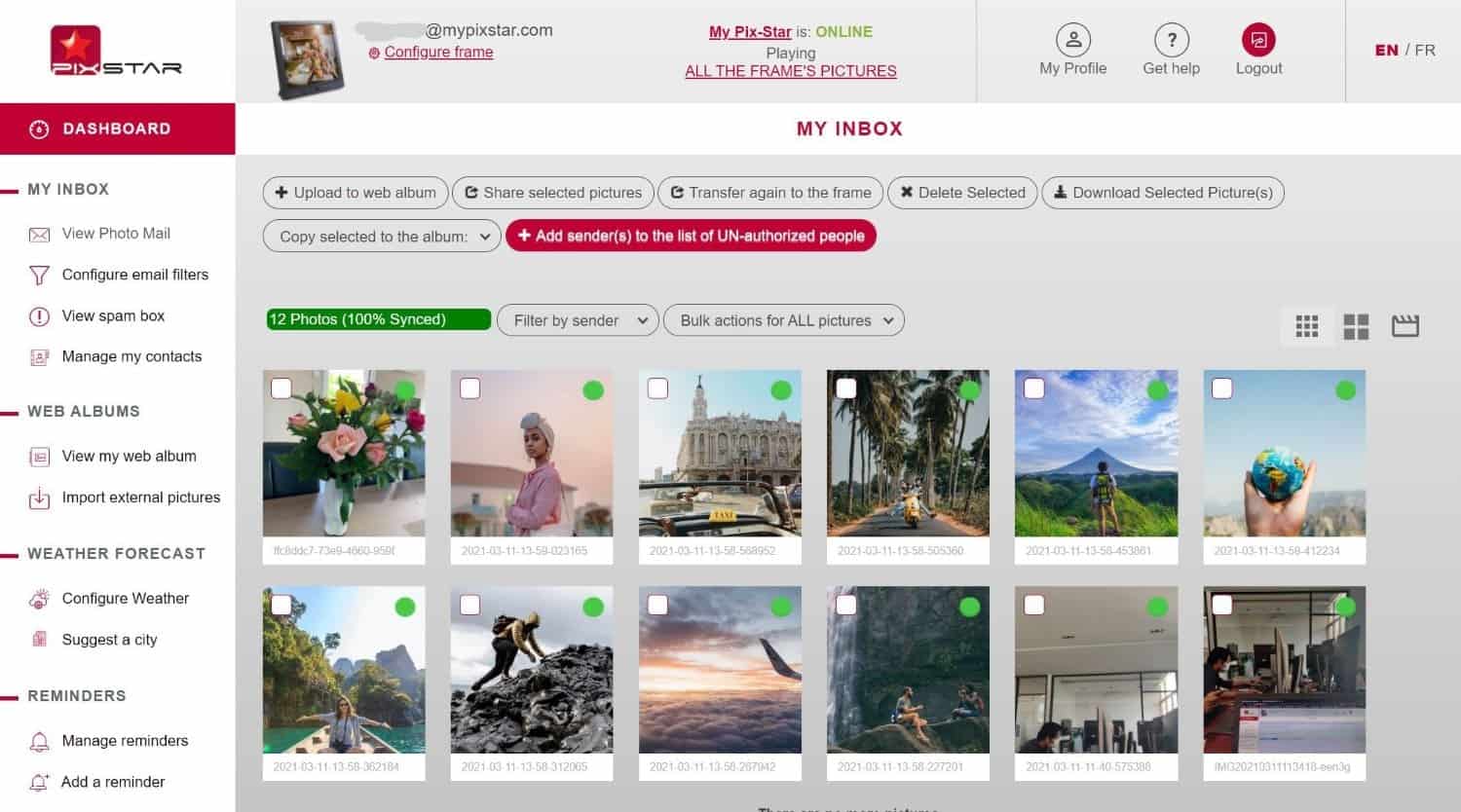Benötigte Zeit: 3 Minuten.
Hier lernen wir die einfachen Schritte, um eine Diashow auf einem digitaler Fotorahmen. In diesem Leitfaden konzentrieren wir uns auf den digitalen Fotorahmen Pix-Star, da er einer der vielseitigsten und leistungsfähigsten Rahmen auf dem Markt ist. Die hier beschriebenen Methoden können auch auf andere digitale Bilderrahmen angewandt werden, wobei einige speziell für den Pix-Star-Rahmen gelten. Fangen wir an!
- Starten einer Diashow mit allen Bildern des Rahmens

Die digitalen Bilderrahmen von Pix-Star verfügen über eine sehr praktische Funktion, mit der Sie direkt vom Startbildschirm aus eine Diashow mit allen Fotos aus dem internen Speicher des Rahmens starten können. Beachten Sie, dass diese Diashows immer noch über die Diashow-Einstellungen gesteuert werden (mit denen Sie die Reihenfolge und Häufigkeit der Wiedergabe bestimmen können). Sie können festlegen, dass neuere Fotos häufiger abgespielt werden oder dass ältere Fotos ganz ausgeschlossen werden.
Um eine Diashow mit allen Bildern des Rahmens zu starten, klicken Sie im Hauptmenü auf das Feld "Alle Bilder des Rahmens abspielen". Dies ist mit nur zwei Tastenklicks möglich und startet sofort eine Diashow. Sie können die Einstellungen für die Diashow anpassen, indem Sie die Taste "Menü" drücken, während Sie die Fotos betrachten.
Blättern Sie nach unten zu "Diashow-Optionen" und passen Sie die Einstellungen nach Ihren Wünschen an. Auf diese Weise können Sie die Diashow-Einstellungen ändern, ohne die Diashow verlassen zu müssen. Es ist sehr benutzerfreundlich und eignet sich hervorragend für ältere Benutzer, da die Menüs leicht zu verstehen und flach sind. - Videos in Diashows einbinden

Sie können Videos in Diashows auf dem Pix-Star digitalen Bilderrahmen einfügen. Die Videos müssen auf dem internen Speicher des Bilderrahmens gespeichert werden und müssen den Anforderungen des Bilderrahmens hinsichtlich Länge und Format entsprechen. Um Videos in Diashows einzubinden, drücken Sie in der Diashow die "Menü"-Taste. Blättern Sie nach unten zu "Diashow-Optionen" und drücken Sie auf "OK".
Scrollen Sie in der neu geöffneten Verzweigung nach unten zu "Video-Mail-Optionen". Hier können Sie zwischen 3 Optionen wählen: Videos mit Ton, Videos stummgeschaltet oder gar keine Videos. Beachten Sie, dass das gesamte Video abgespielt wird (bis zu maximal 2 Minuten). Der Ton wird über die eingebauten Lautsprecher des Rahmens abgespielt und kann leiser gestellt werden.
Sie können einen neuen Ordner in einem der Verzeichnisse auf der Registerkarte "Fotomail" der "Mediathek" erstellen und alle Ihre Videos darin speichern. Auf diese Weise können Sie den gesamten Ordner auswählen und eine Diashow nur mit den im Ordner enthaltenen Videos starten. - Starten einer Diashow aus bestimmten Ordnern/Dateien

Gehen Sie auf dem Startbildschirm des Pix-Star Rahmens auf "Meine Medienbibliothek". Hier können Sie alle Quellen durchsuchen, von denen Ihr Rahmen Fotos erhalten hat. Alternativ können Sie auch alle Dateien und Ordner durchsuchen, die Sie erstellt haben. Sie können manuell neue Ordner erstellen und diese mit Dateien (Fotos, Videos und Audiodateien) füllen, um benutzerdefinierte und personalisierte Diashows zu erstellen. Dies kann entweder über die Webschnittstelle beim Importieren von Webalben oder direkt über die Schnittstelle des Rahmens erfolgen.
Um mit der Auswahl zu beginnen, klicken Sie im linken Bereich auf "Ordner/Dateien auswählen". Sie können dann einzelne Dateien oder ganze Ordner auswählen, um eine Diashow abzuspielen. Alternativ können Sie auch in einen Ordner gehen und die Dateien, die Sie in die Diashow aufnehmen möchten, manuell auswählen. Sobald Sie Ihre Auswahl getroffen haben, klicken Sie auf "Diashow aus der Auswahl abspielen" im linken Bedienfeld. Dadurch wird eine Diashow gestartet, die wie eine normale Diashow verwaltet und gesteuert werden kann - nur mit einer anderen Quelle (im Gegensatz zu einer Diashow mit allen Fotos auf dem Rahmen). - Starten einer Diashow aus der Ferne über die Webschnittstelle

Dies ist eine der einzigartigsten Funktionen des Pix-Star-Rahmens, mit der Sie eine Diashow von jedem Ort der Welt aus starten können. Alles, was Sie brauchen, ist ein Webbrowser (um auf das Dashboard Ihres Rahmens zuzugreifen) und einen Pix-Star Online-Rahmen.
Sobald Sie sich in das Dashboard Ihres Pix-Star-Rahmens oder in Ihr Multi-Frame-Kontrollkonto eingeloggt haben, klicken Sie auf "Diashow umschalten" auf der linken Seite. Möglicherweise müssen Sie bis zum Ende des Fensters scrollen, um es zu finden. Ihr Pix-Star-Rahmen muss online sein, damit diese Diashow-Funktion funktioniert.
Hier können Sie eine Diashow mit allen Bildern des Rahmens starten, indem Sie auf "Alle Bilder des Rahmens abspielen" klicken. Alternativ können Sie auch eine Diashow starten, die nur die als Webalben synchronisierten Fotos enthält. Klicken Sie dazu auf "Alle Webalben abspielen". Sie können auch eine Diashow aus einem bestimmten Webalbum starten, das Sie unter "Diashow eines bestimmten Webalbums abspielen" auswählen.
Schließlich können Sie alle Fotos aus dem Foto-Posteingang Ihres Pix-Star Rahmens abspielen. Dazu gehören alle Fotos, die über die mobile App und per E-Mail an Ihren Rahmen gesendet wurden. Dazu gehören auch alle Fotos, die von einer angeschlossenen USB/SD-Karte in diese Kategorie kopiert wurden.
Beachten Sie, dass alle aus der Ferne gestarteten Diashows weiterhin den im Menü "Diashow-Optionen" festgelegten Diashow-Regeln folgen. Dies gilt auch für die Abspielreihenfolge, die Häufigkeit, den Stil und die Geschwindigkeit.