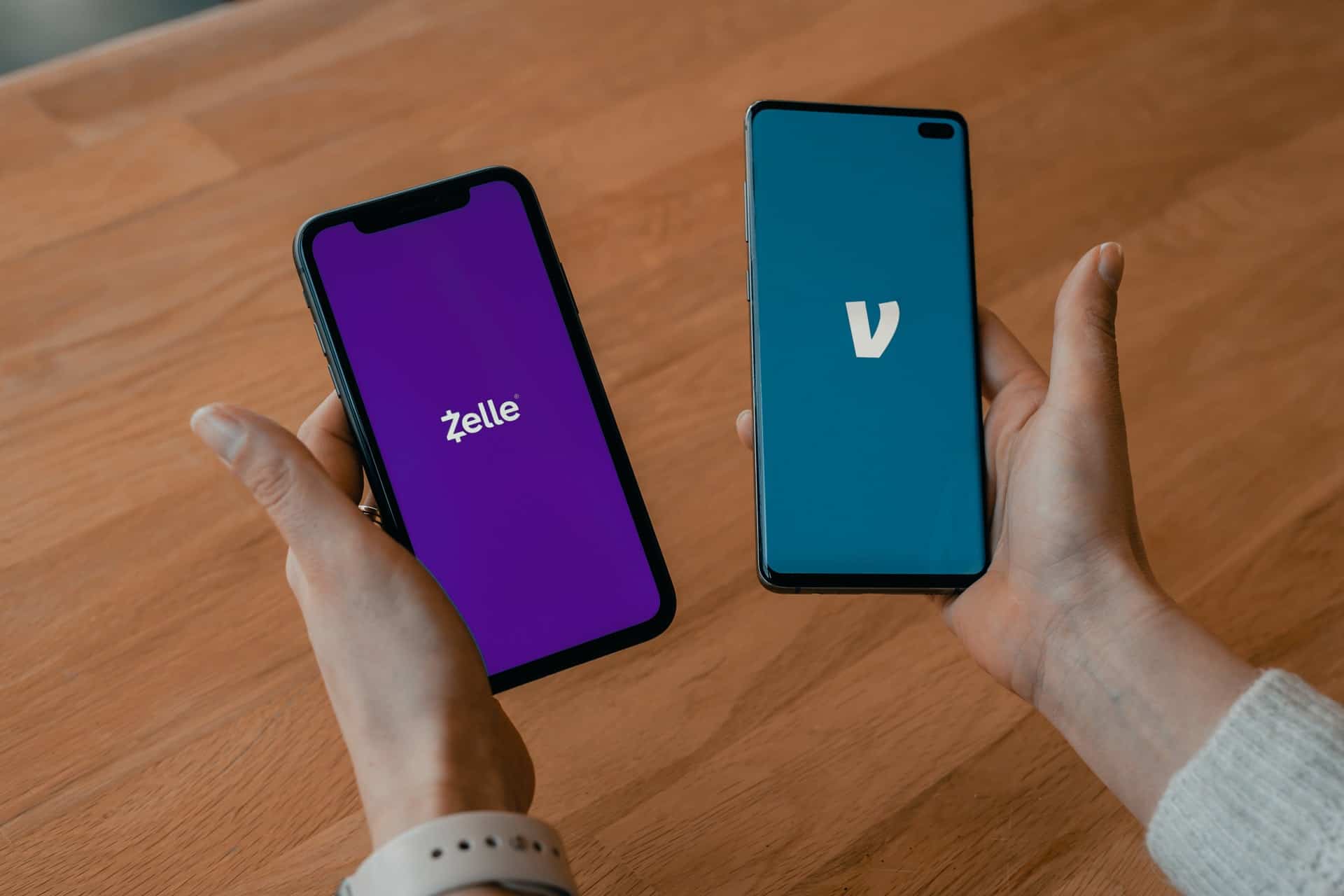Temps nécessaire : 5 minutes.
Nous apprenons ici comment transférer des photos d'un téléphone vers un ordinateur. cadre photo numérique. Nous vous proposons 4 étapes simples et infaillibles pour envoyer des photos à votre cadre photo numérique Pix-Star. Vous apprendrez à capturer de nouvelles photos directement via l'application, à sélectionner des photos que vous avez déjà prises dans votre galerie, et même à envoyer des dossiers entiers remplis de vos photos préférées.
Nous avons presque toujours nos smartphones facilement accessibles et prêts à être utilisés, où que nous soyons. Les cadres photo numériques comme le Pix-Star qui exploitent cette accessibilité ont un avantage inné sur la concurrence. Il s'agit également d'une fonctionnalité essentielle pour la facilité d'utilisation et la participation de tous les membres de la famille. L'envoi de photos à votre cadre depuis votre téléphone est un excellent moyen de connecter les grandes familles sans exclure les personnes âgées.
Plongeons dans les étapes et apprenons comment transférer des photos d'un téléphone vers un cadre photo numérique !
- Téléchargez l'application mobile Pix-Star Snap
La première étape pour savoir comment transférer des photos d'un téléphone vers un cadre photo numérique est de se procurer l'application. L'application mobile Pix-Star Snap est disponible sur iOS et Android. La présentation est légèrement différente sur les deux systèmes d'exploitation, mais nous vous indiquons les étapes à suivre pour chacun d'eux.
Rendez-vous sur le Play Store (Android) ou l'App Store (iOS) et recherchez "Pix-Star Snap". Téléchargez et installez l'application sur votre téléphone. Vous devrez accorder certaines autorisations pour que le téléphone ait accès à votre galerie (pour sélectionner et envoyer des photos), à votre appareil photo (pour prendre de nouvelles photos), à certaines parties du stockage de votre téléphone et à quelques autres autorisations mineures. Vos informations et vos données sont totalement sûres et sécurisées. - Ajoutez votre cadre à l'application Pix-Star Snap
Une fois que vous avez accordé l'autorisation à l'application, vous serez dirigé vers l'écran d'accueil de l'application.
Pour les appareils iOS:
Vous devez ajouter votre cadre avant de passer à l'étape 2. Appuyez sur le signe plus dans le coin supérieur droit de l'écran d'accueil de l'application. Vous devez alors indiquer l'adresse électronique unique de votre cadre. Notez que l'adresse "@mypixstar.com" est toujours la même - il vous suffit de saisir la première partie. Dans le deuxième champ, ajoutez votre nom. Il peut s'agir d'un surnom, d'un prénom ou d'un nom complet - c'est vous qui décidez et c'est facultatif.
Pour les appareils Android:
Vous ajouterez votre cadre après avoir sélectionné les photos que vous souhaitez envoyer au cadre. Contrairement à la version iOS, cela ne se fait pas avant de sélectionner ou de capturer les photos que vous voulez envoyer. Une fois que vous avez sélectionné et examiné les photos que vous souhaitez envoyer, vous accédez à l'écran "Cadre Pix-Star". Sélectionnez l'option "Ajouter un cadre Pix-Star" en bas de cet écran. Vous saisissez ici l'adresse électronique unique de votre cadre et votre nom. Sélectionnez "Ajouter un cadre" pour l'ajouter à l'application mobile. Il n'est pas nécessaire d'ajouter le cadre à chaque fois que vous envoyez des photos - il suffit de le sélectionner dans la liste.
Les versions Android et iOS se souviennent des cadres que vous ajoutez. Il vous suffit de sélectionner toutes les images que vous souhaitez envoyer dans la liste fournie, sans avoir à les ajouter à chaque fois. - Capturer une nouvelle image
L'application mobile Pix-Star Snap vous permet de prendre de nouvelles photos via l'appareil photo de votre téléphone, directement dans l'application. Vous devrez peut-être autoriser l'application à accéder à votre appareil photo si c'est la première fois que vous choisissez cette option.
Pour les appareils iOS :
Sélectionnez votre cadre dans la liste sous le titre "Contacts Pix-Star". Vous serez amené à un nouvel écran. Ici, vous devez sélectionner la deuxième option "Prendre une photo et l'envoyer". Cela ouvrira votre appareil photo et vous permettra de prendre de nouvelles photos et de les envoyer directement à votre cadre. Vous pouvez choisir d'ajouter un message facultatif qui sera envoyé avec la photo à votre cadre.
Pour les appareils Android :
Dans le menu principal (la page avec les quatre icônes), sélectionnez l'option "Histo & Cam". Ceci ouvrira l'appareil photo de votre cadre. Vous pouvez y capturer une nouvelle photo (ou sélectionner des photos de votre galerie). Lorsque vous appuyez sur le bouton de l'obturateur, vous avez la possibilité de revoir la photo. Si elle vous convient, appuyez sur l'icône rouge cochée dans le coin inférieur droit de l'écran.
Si c'est la première fois que vous envoyez vers un cadre, vous devez ajouter le cadre. Reportez-vous à l'étape 2 - Appareils Android pour savoir comment ajouter votre cadre à l'application. Une fois que vous avez ajouté le cadre, sélectionnez-le dans la liste (vous pouvez également sélectionner plusieurs cadres) et cliquez sur l'icône d'envoi dans le coin inférieur droit de l'écran. Vous pouvez envoyer un message facultatif avec la photo avant de l'envoyer si vous le souhaitez. - Sélectionnez une photo dans votre galerie
L'application mobile Pix-Star Snap vous permet de sélectionner des photos dans votre galerie pour les envoyer à votre cadre. Il ne s'agit pas nécessairement de photos que vous avez prises directement avec l'appareil photo de votre téléphone, mais il peut également s'agir de photos que vous avez reçues sur le téléphone depuis d'autres sources.
Pour les appareils iOS :
Sélectionnez le cadre auquel vous souhaitez envoyer des photos dans la liste. Appuyez sur l'option "Sélectionner et envoyer des photos" en haut de la liste. Vous accédez alors à la galerie de votre téléphone et pouvez sélectionner des photos. Vous pouvez envoyer toutes les photos de la galerie de votre téléphone. Si elles sont visibles ici, elles peuvent être envoyées au cadre.
Pour les appareils Android :
Cliquez sur l'icône "Histo & Cam" sur l'écran d'accueil de l'application. Cela ouvrira l'appareil photo comme à l'étape 3. Balayez vers le haut sur le carrousel de la galerie pour ouvrir l'affichage de la galerie de votre téléphone. Vous pouvez y sélectionner et envoyer n'importe quelle photo. Notez que les photos précédemment envoyées au cadre seront marquées d'une coche verte pour éviter un double envoi. Pour envoyer plusieurs photos, maintenez le doigt appuyé sur la première photo que vous choisissez, puis appuyez simplement sur les autres pour les ajouter à la liste d'envoi.
Une fois que vous avez choisi toutes les photos que vous voulez envoyer, cliquez sur le bouton "Ok" dans le coin supérieur droit de l'écran. Passez en revue les photos pour vous assurer que ce sont bien celles que vous voulez et cliquez sur l'icône rouge cochée dans le coin inférieur droit de l'écran. Sélectionnez les cadres que vous voulez envoyer dans la liste ou ajoutez un nouveau cadre comme vous l'avez fait à l'étape 2. Appuyez sur l'icône d'envoi dans le coin inférieur droit de l'écran pour envoyer toutes les photos sélectionnées à tous les cadres sélectionnés. - Envoyer un dossier entier de photos
Cette opération peut être effectuée sur la version Android de l'application. Depuis l'écran d'accueil, sélectionnez l'icône "Dossier". Vous accédez à un nouvel écran où vous pouvez sélectionner des photos dans différents dossiers de votre galerie (par exemple, Telegram ou WhatsApp). Vous pouvez sélectionner toutes les photos sous des dates spécifiques (selon la façon dont vous triez votre galerie) pour sélectionner et envoyer toutes les photos de cette rubrique.
Appuyez sur "Terminé" lorsque vous avez sélectionné toutes les photos et tous les dossiers que vous voulez envoyer. Passez en revue les photos et appuyez sur la coche rouge lorsque vous êtes prêt à les envoyer. Sélectionnez tous les cadres auxquels vous voulez envoyer des photos dans la liste et cliquez sur l'icône d'envoi dans le coin inférieur droit de l'écran pour les envoyer à votre cadre.
Réflexions finales
Maintenant que vous avez appris comment transférer des photos d'un téléphone vers un cadre photo numérique, vous êtes prêt à commencer. Essayez d'envoyer quelques photos en utilisant l'une des méthodes ci-dessus avant d'essayer d'envoyer de plus grandes quantités.
Une fois que vous avez envoyé des photos à votre cadre via l'application mobile Pix-Star Snap, vous pouvez les visualiser dans des diaporamas et via le panneau "Mes photos, vidéos et messages" de l'écran d'accueil.
Vous êtes prêt à partager vos souvenirs et vos photos préférés avec vos proches, où que vous soyez dans le monde. Vous pouvez vous connecter avec la famille plus facilement et ne pas avoir à vous soucier d'oublier vos grands-parents !